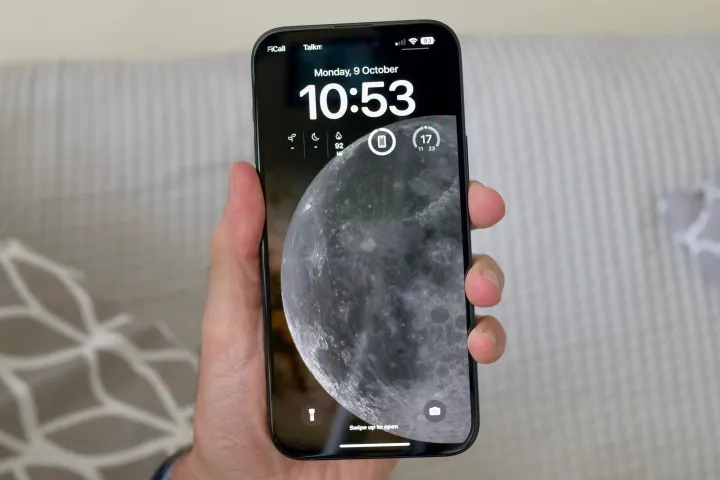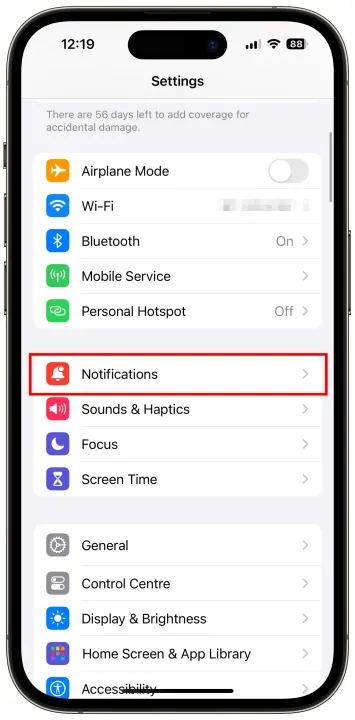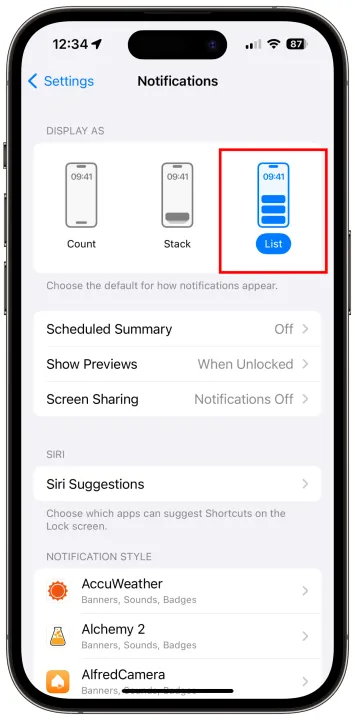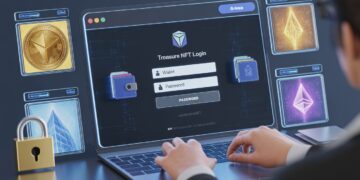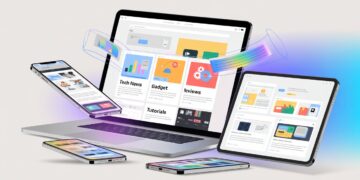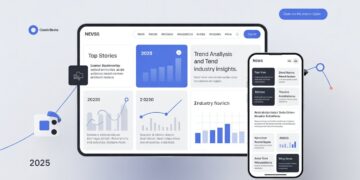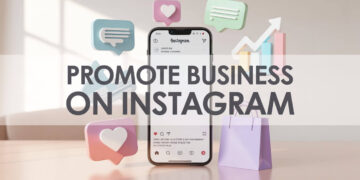Did you make the switch from an older iPhone to the new iPhone 15? You may have seen that the way you get alerts has changed. Once, they were tucked away at the top, but now they’re stacked on top of each other at the bottom. Even though it’s not a significant change, it makes a big difference in how and where you find your alerts.
In iOS 16 this change was made, and it has been built into iOS 17. We’re sorry to say that there is no way to move your messages back to the top if you don’t like it.
But you can get to your alerts in other ways as well. You can see each notification on the lock screen individually if you’d like to. Apple is doing something very different by letting you change how your alerts look. They’ll still be at the bottom, but you can move them around so they don’t cover each other up. This makes them easier to read.
How to change how notifications appear on iOS 17’s lock screen
There’s a whole part of the settings menu just for changing how notifications look and work. How to get to it.
Step 1: Open Settings.
Step 2: Click on Notifications.
Step 3: Go to Display and pick the style of display you want to use. Stack is the usual setting for iOS 16 and 17. This puts notifications at the bottom of the screen. Picking List will split the alerts on the lock screen so you can see them one at a time.
Other ways to change iOS lock screen notifications
There are more things you can change than how notifications show up on your lock screen. You can change how alerts for certain apps show up or are sent through the alert settings. You can also set up some valuable tools to help you control what shows up when.
A timed overview is the first of these. If you turn this on, it will group messages that aren’t very important together and send them to you at a time that works for you. This is something you should set up if you’re tired of getting a lot of low-importance messages all day but still want to read them at a particular time, like when you’re done with work for the day.
You can also change whether alerts are shown as previews or not. If you leave this set to “When unlocked,” iOS will let you know that you have an app notice, but not what it is until you unlock your phone. You can change this to Always if you’d rather know if something is essential before opening. This is important for privacy. You can also choose “Never” if you don’t want messages to tell you what’s in them. You will know what’s new once you open the app.
Last but not least, you can stop notification popups while you’re using SharePlay or screen mirroring. This is another excellent way to keep your messages private.