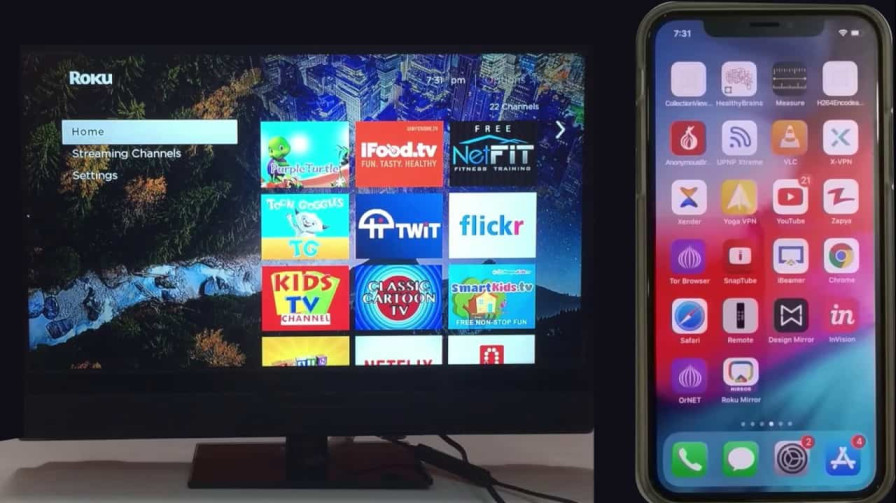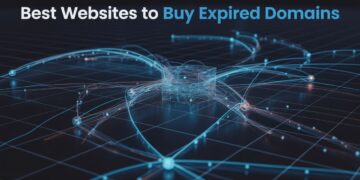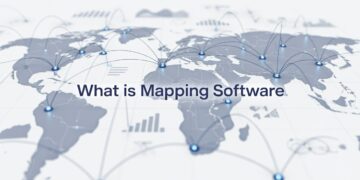It’s a simple to screen mirror from an iPhone to a Roku TV without wifi. All you’ll need is the most recent iPhone, as well as a streaming device such as Roku TV, Chromecast, or Amazon Fire Stick. However, we’ll be utilizing a Roku TV for this instruction. You don’t need any special gear or cords to screen mirror your iOS smartphone to your TV.
You may also use the AirBeamTV app to screen mirror your iPhone to your Roku TV without using the internet. To achieve a more prominent display for optimal viewing, learn how to screen mirror from your iPhone to your Roku TV without using wifi. Suppose you’re a student, professional, or want to view your friends’ responses live on a TikTok through video chat or a Zoom meeting platform. In that case, this functionality is ideal and beneficial.
The main difference between a Roku TV and other smart TVs is that Roku TVs feature Roku streaming media player technology. In other words, Roku-powered smart TVs run on the same operating system as their streaming media players, allowing users to download the same streaming applications and channels easily.
Although screen mirroring and casting are frequently used interchangeably, they are not similar. The difference is in the transmission system for the content to the large screen. Through a cable or wireless connection, screen mirroring allows you to transfer what’s on your computer, tablet, or phone screen to a TV screen or projector. On the other hand, casting is sending web material to a TV, projector, or monitor through a wireless connection using a digital media player such as VLC.
I hope you’re progressively gaining a better understanding of the entire procedure.
Screen sharing is another term for screen mirroring. iPhones are typically compatible with AirPlay, Apple’s wireless display technology. The most important advantage of Airplay technology is that it allows you to play films, music, photographs, and other media from your Apple mobile device on your smart TV.
Don’t get me wrong: a wifi connection isn’t required for every screen mirroring operation. You don’t require an internet connection to see material stored on your mobile device, such as images, documents, presentations, and so on. However, you’ll need an internet connection to watch online material or use online video streaming services on your TV.
On the other hand, a wifi connection isn’t the only option to watch your favourite iPhone material on your TV. Other techniques for screen mirroring from iPhone to Roku TV without wifi exist, such as connecting additional connections and wires, which will achieve the same result. We’re screen mirroring an iPhone to a TV that doesn’t have built-in wifi.
We’re going to Mirror iPhone Screen to Roku TV without Wi-Fi in this tutorial since we have a Roku TV without Wi-Fi. Isn’t it amazing? However, the direction of this piece is on using extra connections and wires to screen mirror from an iPhone to a Roku TV without using wifi. Continue reading to grasp the gist of the storey.
How to Mirror an iPhone Screen a Roku TV
Here are the general methods for screen mirroring an iPhone to a Roku TV; carefully follow the steps below:
- Ascertain that your iPhone, iPad, or iPod touch is connected to the same wifi network as your Roku TV.
- Go to Settings >> System >> System>> Screen Mirroring on your Roku TV.
- Ensure that either Prompt or Always allow is selected in the Screen mirroring mode, as shown by a checkbox.
- Now go to the App Store and get the Roku app.
- Click on a device to connect it as soon as it is found.
- That concludes our discussion.
Please keep in mind that these procedures require a wifi connection, and this is simply an example of how to screen mirror from an iPhone to a Roku TV.
How to Mirror Your iPhone Screen to Your Roku TV Without Using wifi
If you don’t have access to a reliable or fast wifi network, you can screen mirror from your iPhone to your Roku TV by following these steps:
Using the Apple Airplay Peer-to-Peer feature
Without wifi, you may screen mirror from your iPhone to your Roku TV using Apple’s peer-to-peer functionality. This capability comes in handy when you don’t have access to wifi and need to share your screen. This function is also available on Apple TV 4th Generation and Apple TV 3rd Generation Rev A.
Apple TV software 7.0 or later is required for the third-generation Rev A.
Furthermore, you can only utilise this function if you have an iOS 12 or later model.
An earlier iOS device will not be able to use this function. To screen mirror from your iPhone to your Roku TV using the Peer to Peer Airplay capability, follow the instructions below:
- Disconnect your Roku TV and iPhone from any other wifi network (Note: If your devices are linked to another wifi network, the peer-to-peer feature will not operate).
- Navigate to the Settings tab on your Roku TV and deactivate the wifi connection under Network Settings.
- Open the Settings folder on your iPhone and hit the “Forget Network” option under the Network Settings folder.
- Bluetooth should be enabled on both of your devices (As a wireless feature, the peer-to-peer feature requires Bluetooth to communicate with each other).
- Bluetooth is typically seen on televisions (Ensure it is working on the iOS device).
- Your iPhone’s wifi may be turned on. Even if you don’t intend to utilize the wifi connection, this function will merely help the two devices communicate better.
- The AirPlay controls will be presented alongside a screen mirroring option on your iPhone’s control center. If the choice does not display, you will need to bring your devices closer together (if that does not work, you will need to restart your iOS device).
- When you press the screen mirroring button, your Roku TV will appear in the list of available devices.
- On your TV screen, a password/passcode will be shown.
To start the connection, enter this password on your iPhone.
Using an Apple Lightning Connector to Connect to an HDMI Port
Here’s another way to mirror your iPhone’s screen to your Roku TV. An Apple Lightning connection cable is connected to the HDMI port in this technique. This procedure is straightforward, and you will have the desired outcome very immediately. The Apple Lightning connector on the bottom of your iPhone and an HDMI cable will immediately connect your iPhone to your Roku TV. Follow the steps below to get started:
- Begin by connecting your iPhone to one of the ports.
- After that, put the HDMI cable into your TV and the Apple Lightning Connector into your device, and the contents of your device will be screen mirrored on your TV instantaneously.
- It was as simple as that!
Please hold in mind that this process may be used on any TV screen, not just an Apple TV. All you own to do now is unhook the connections to stop the operation. You may also use different connection cables to do this procedure. However, it is advised that you utilize the Apple Lightning Connector for the greatest performance.
With the few methods stated above, screen mirroring from iPhone to Roku TV without wifi is entirely free and simple. Because Roku Express supports AirPlay, screen mirroring from an iPhone to a Roku TV doesn’t require any third-party software. Who’d have guessed that instead of a remote, we’d be controlling our TV screens with our phones a few years ago? Apple, on the other hand, has made this hypothetical predicament a reality today with its smart and multi-purpose iPhone models.
I hope this article has revealed you how to screen mirror from your iPhone to your Roku TV without using wifi. With the iPhone’s screen sharing capability, you can enjoy your TV time even more. Let us listen from you in the comments box below by giving your observations and ideas. Thank you for bringing the time to read this far, and stay tuned for more informative posts.