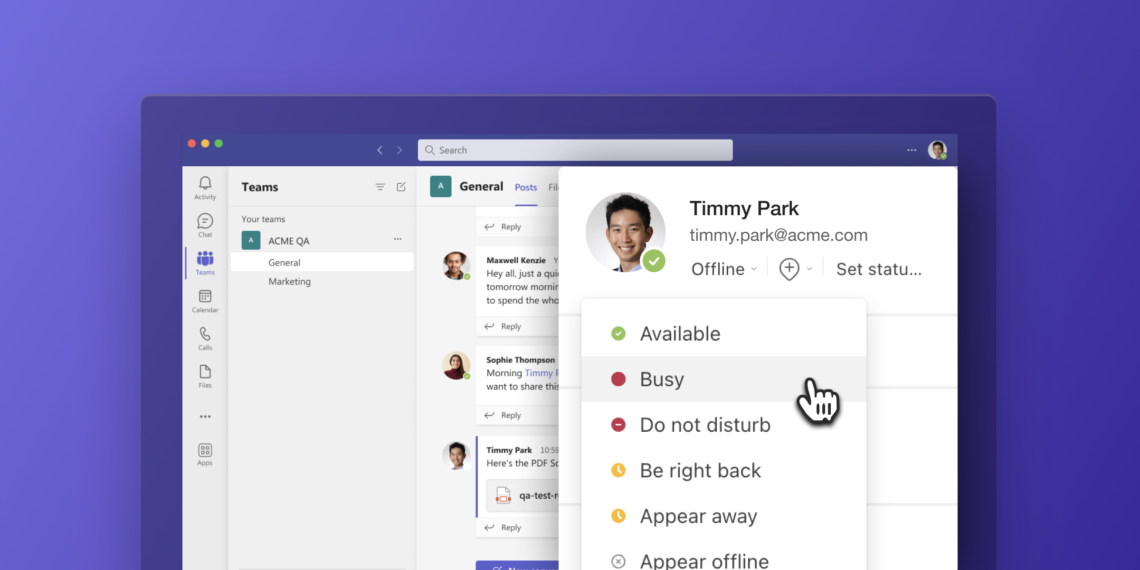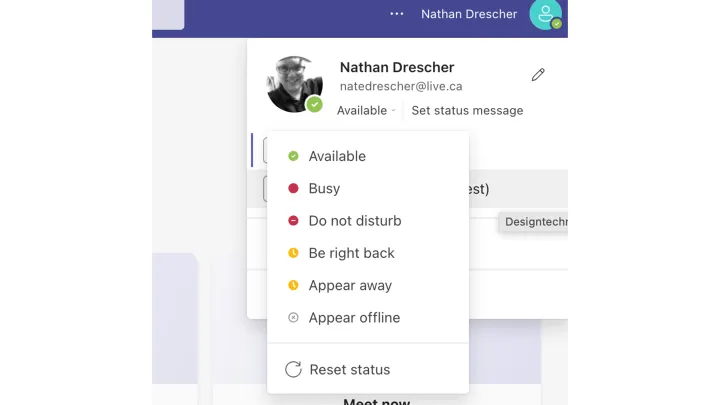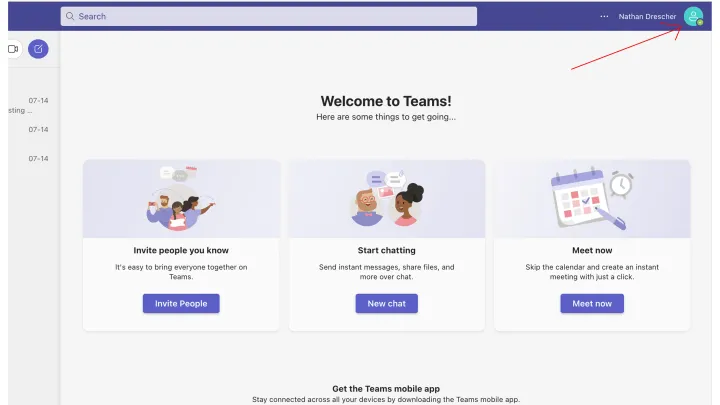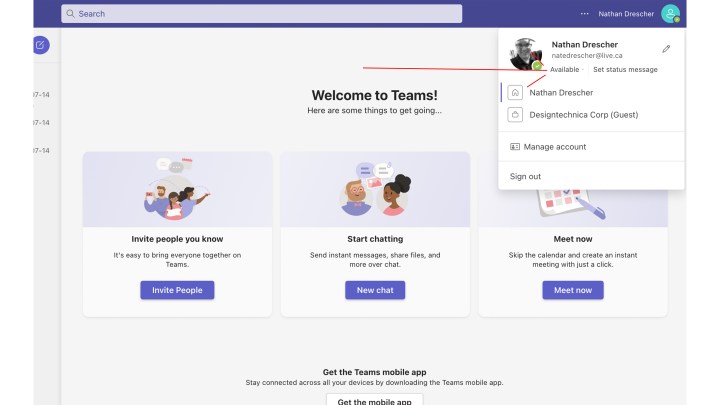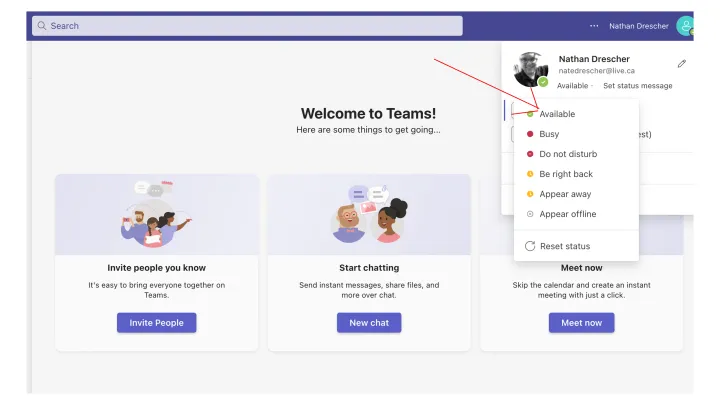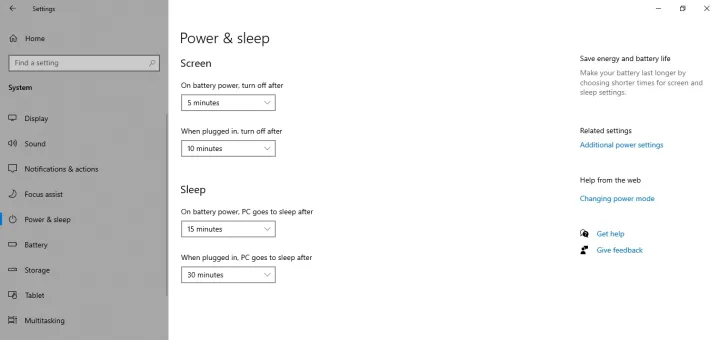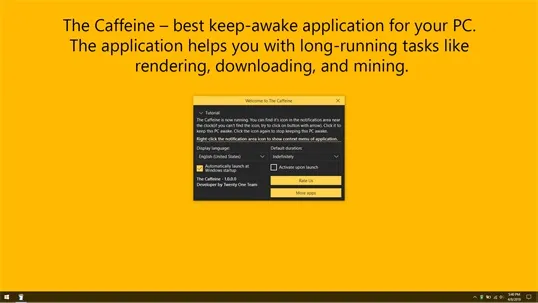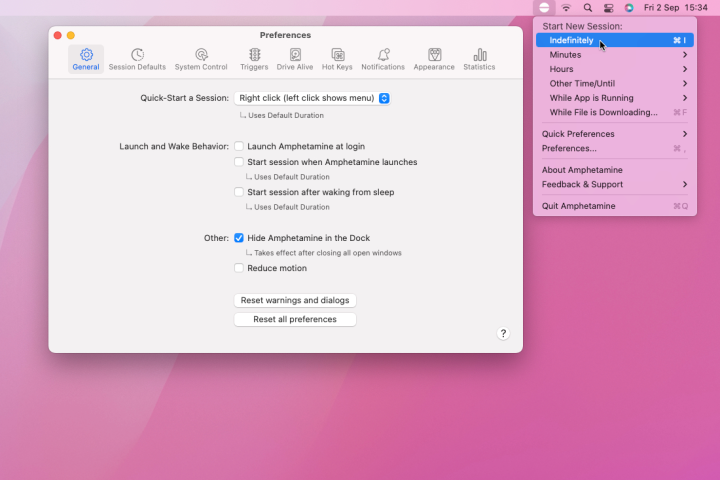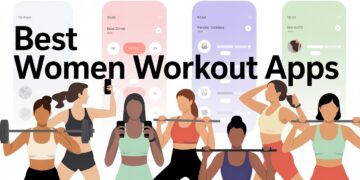In this world of work-from-home jobs, changing your Microsoft Teams status from “Available” to “Away” all the time can be bad for your business. Before you know it, your state might have changed if you put Teams in the background while you work on (or watch) something else. Your boss might think bad things about you because they have no other way to know if you’re working or not. Because of this, a lot of you want to know how to stay involved on Teams and keep your colour green. Here are the best things you can do to keep Teams busy and show your boss how hard you’re working.
You can’t set the Microsoft Teams app to keep your state as “Available” when your computer goes to sleep, which is terrible news. But there are ways to make sure that doesn’t happen, whether you have Windows or Mac. That being said, you should first learn about User Presence.
User Presence
To stay involved in Microsoft Teams, the first thing you need to do is learn how to use the User Presence options. People on the Team can see what you’re doing with these pre-set states. It also lets Cortana, Microsoft’s AI engine, know what you’re doing so she can help you with other things.
Cortana can also change your User Presence state based on what you’re doing. For instance, if you have a meeting in Outlook, Cortana will change your state to “In a Meeting” without you having to do anything. Some people find that little tricks like this are beneficial.
The following are all the User Presence states:
- Available
- Out of office
- Busy
- In a meeting
- On a call
- Focusing
- Away
- Offline
- Do not disturb
- Be right back
- Offline
Not everyone will be able to see all of these updates. Your company can limit some positions. In any case, most of them are expected. The AI in Cortana will try to figure out what you’re doing and change your User Presence to match.
This only works when you have to be ready at all times, though.
Set your User Presence to Available
It would help if you started by making your User Presence ready to go. How to do it.
Step 1: Locate your profile image on Teams and click on it.
Step 2: Click on the state you want to change.
Step 3: From the drop-down menu, pick Offer.
Change power settings to always appear available.
You won’t be able to change your Teams status settings directly from Microsoft, so you’ll have to find other ways to do it. Your computer should never go to sleep. This is one of the best ways to do it. If you need to remember to change the setting back when you’re done with Teams for the day, that’s the only bad thing about this method.
Step 1: Press the Windows + I keys or type “settings” into the Windows search bar to open the Settings menu. Then click on System.
To get to Battery on a Mac, go to System Preferences.
Step 2: In Windows, go to Power and Battery> Screen and sleep. You can change it when your device sleeps when it’s plugged in, and when it’s running on batteries. Teams should not instantly set you to “Away,” so either turn off the sleep setting or make it so that it will only do so after a long time.
On a Mac, go to the Power adapter and move the button next to Turn to display off. On a MacBook, choose Battery and do the same thing.
To ensure that your Team’s status remains active on Windows, install Caffeine.
Caffeine is a great little app that Windows users can run to keep their computer awake, and their Teams status live. The way caffeine works is by making your System think you’re still typing every 60 seconds, which makes it think it needs to stay awake.
The best thing about Caffeine is that it doesn’t get in the way. It’s in the bottom right corner of your screen and doesn’t do anything. You can turn it on or off as needed.
Step 1: Download the Caffeine app from the official website.
Step 2: Take the file out of the place where you downloaded it.
Step 3: Double-click the downloaded program to start Caffeine and follow the on-screen instructions to finish the installation.
Step 4: Caffeine will show up in the bottom right corner of your toolbar once it’s open and running. A popup will display when you hover your mouse over the symbol, letting you choose its duration.
To ensure that Teams remain active, install Amphetamine for Mac.
You can add a helpful menu app called Amphetamine to your Mac if you need to. This small app will keep your computer from going to sleep for a certain amount of time, which will keep your Microsoft Teams state live.
Step 1: Launch it from the Mac App Store.
Step 2: Look up “amphetamine.”
Step 3: Open the Amphetamine app and click “Get.”
Step 4: After you’ve set up the Amphetamine app, open Launchpad and click on it. It will appear on its own on the main menu.
Step 5: Click on the app’s name in the toolbar to open a drop-down menu. You can choose how long you want your Mac to stay awake.
There are only so many straight ways for Microsoft Teams to stay active, but there are a few ways to get around that. It’s easy to keep your Team status active. You can change your computer’s settings so it doesn’t go to sleep or add a third-party app like Caffeine or Amphetamine.
Need help with Teams? Check out our guide to the most common Team issues. It might help you figure out what’s wrong.