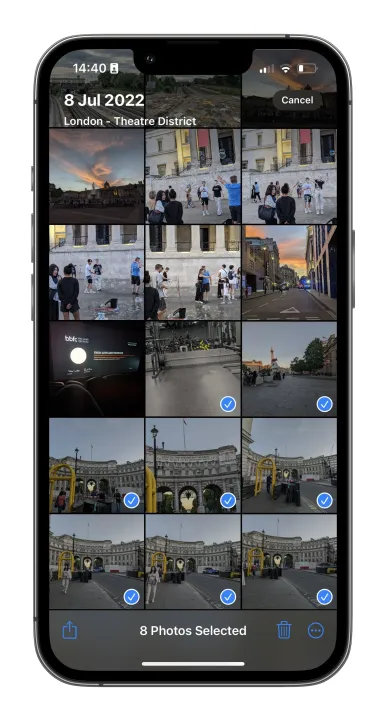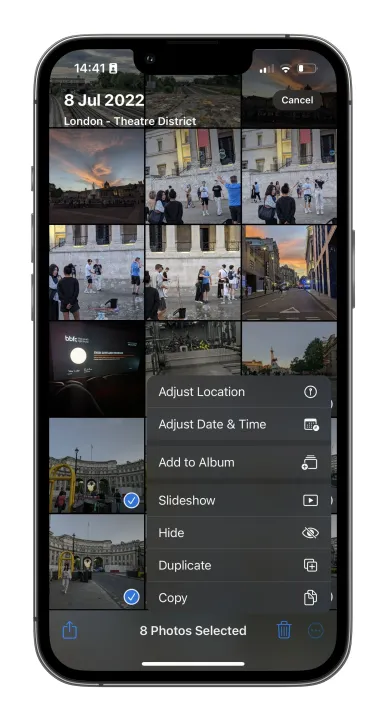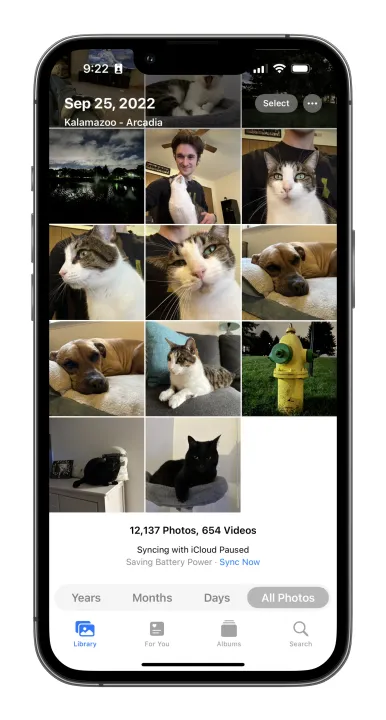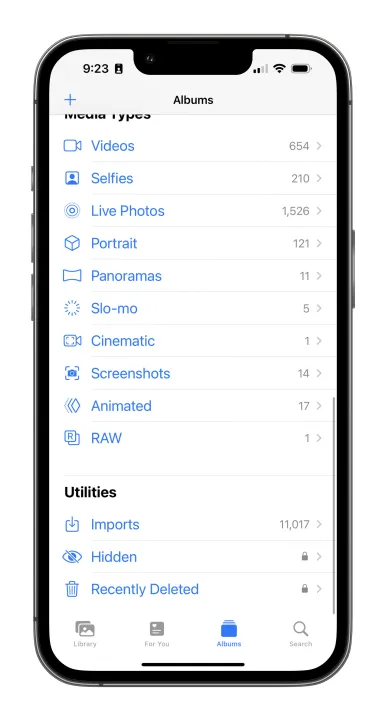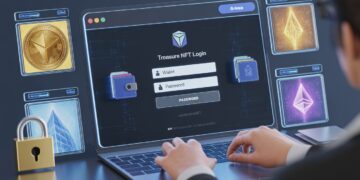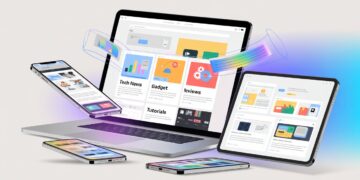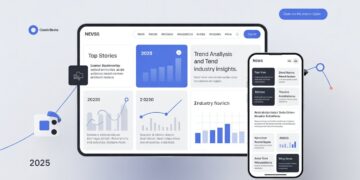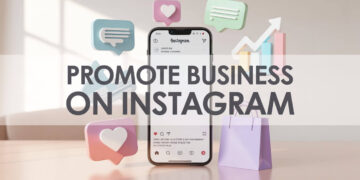Hide a photo from your iPhone’s camera roll for a variety of reasons, such as when you’re planning a surprise, when you don’t want an embarrassing photo to be seen, or when you want to keep specific images concealed. A secure Hidden folder is a great way to protect individual images, and iOS 17 makes it easy to do just that. This method is also applicable to iOS 16.
On the other hand, you could delete these pictures from your iPhone. Being able to hide pictures on your phone quickly can be very useful, mainly if your kids or friends often use it. We’ll show you how to hide pictures on your iPhone and iPad. After that, we’ll also show you how to get rid of them from your Hidden folder.
How to hide your photos on your iPhone
The pictures app on your iPhone, iPad, or iPod Touch is the fastest way to hide pictures. The pictures you chose are taken out of your main library and from search results.
Hidden pictures are moved to a separate album called Hidden. You can find this album on the Albums page under the Utilities section. You can also only see your Hidden album after opening it with Face ID, Touch ID, or the PIN code that came with your device.
- Step 1: The Photos app may be accessed on several iOS devices.
- Step 2: Look for the pictures you want to hide.
- Step 3: The Select button is located in the top right corner; tapping it will open the multi-selection menu.
- Step 4: To hide a certain picture, click on it.
- Step 5: In the bottom right area, tap the Overflow icon. It seems to be (…).
- Step 6: Click on the “Hide” button.
- Step 7: Now the images you selected will be transferred to the Hidden album, which is accessible via the Albums option inside the Utilities menu.
How to unhide or view hidden photos
To see hidden pictures or get rid of them, all you have to do is go to the Album page and scroll all the way down. We’re going to show you.
- Step 1: Press to open the Photos app.
- Step 2: At the bottom, tap the Albums tab.
- Step 3: Find the Hidden folder under Utilities and tap on it. At this time, Face ID or Touch ID will ask you to allow access.
- Step 4: In the upper right spot, tap the “Select” button.
- Step 5: Tap on each picture you want to show again.
- Step 6: In the bottom left area, tap the Overflow button. As before, it looks like an ellipse with a circle around it.
- Step 7: Next, open the pop-up menu and select “Unhide.” After that, the pictures will go back to where they were before. You can also tap “Add to album” to move them to a specific album.