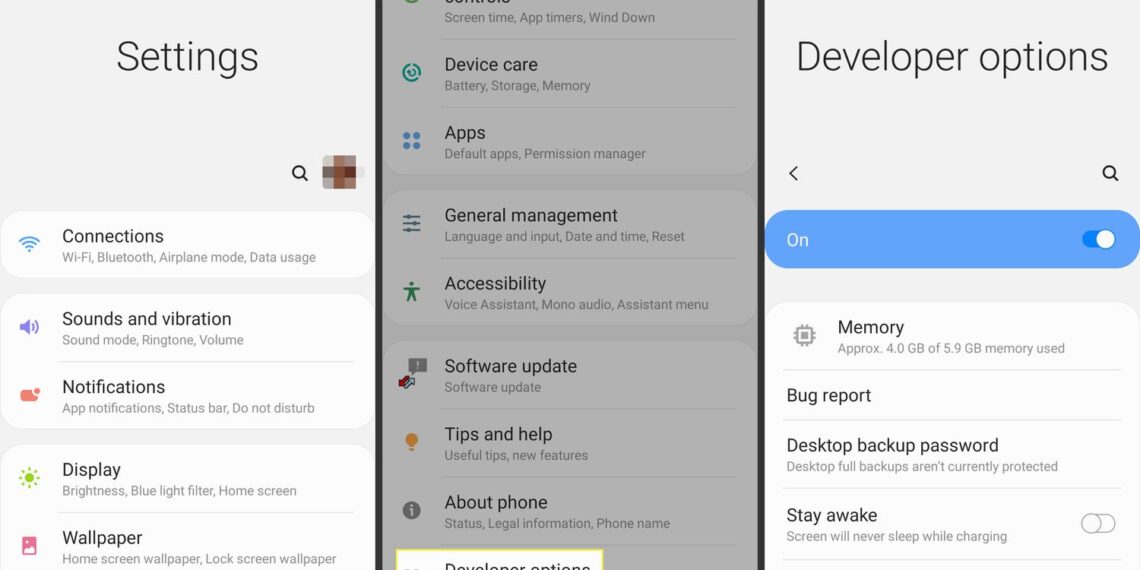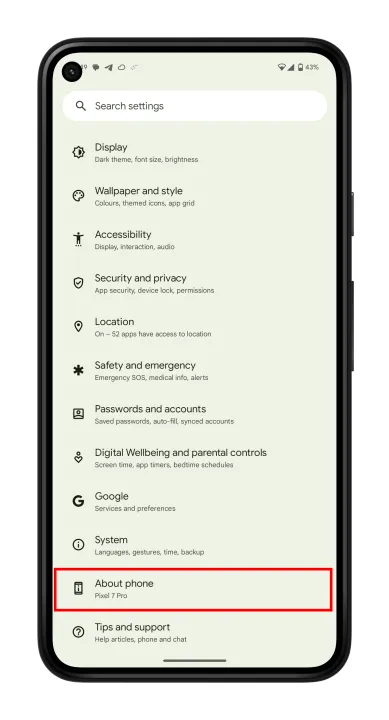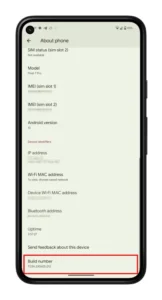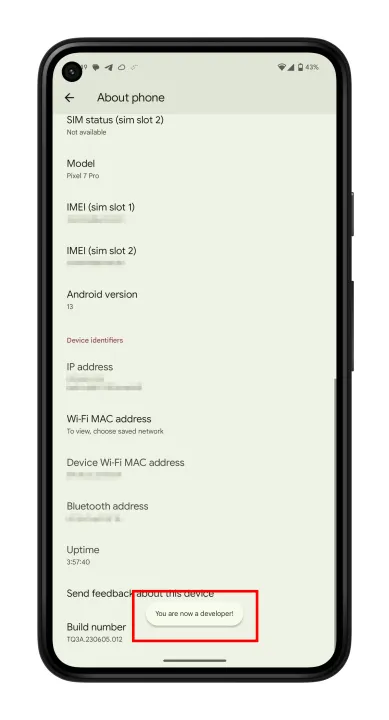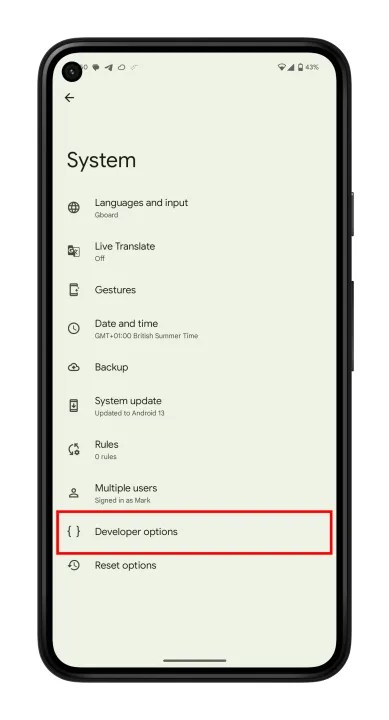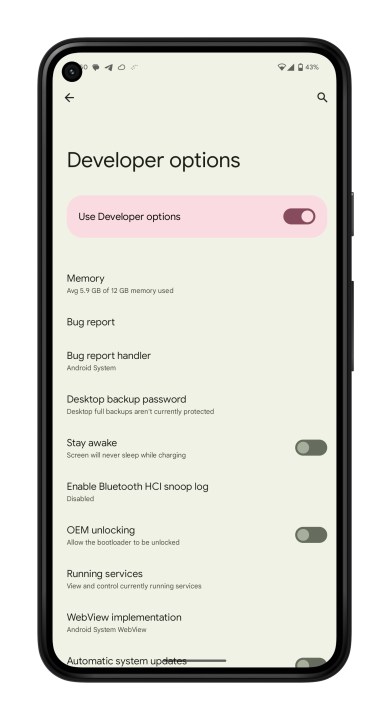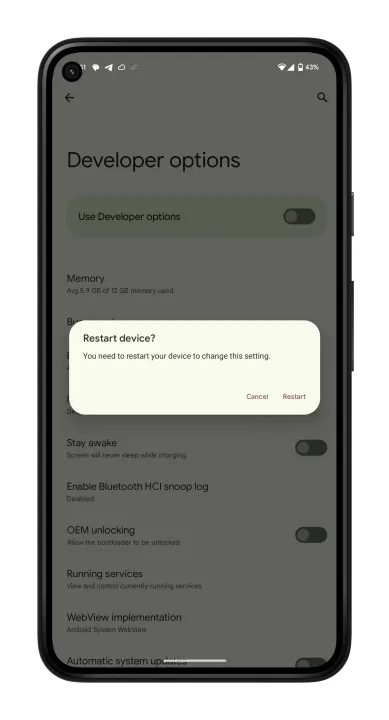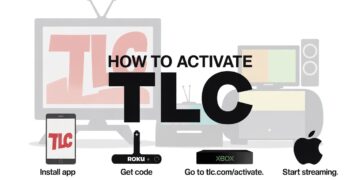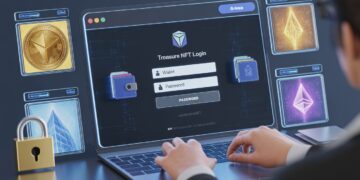You can change a lot of things about an Android phone, but you can always go further by using developer tools. Here you’ll find a hidden menu with options to root your Android phone, enable USB debugging, and unlock the bootloader. It may be hard to find for certain people. But it’s also where you can change a crazy number of settings. Have you ever wished that your animation could draw a little faster? You can do it here. You can only do something once you open this mode. Don’t worry; it’s straightforward. Find out how to get developer choices on Android here.
Before we begin, please note: There is a reason why developer choices are hidden. The whole menu was made so that developers can use it to try features and make changes that might have some effect on your phone. It could make you better at what you’re doing, but it could also make you worse. It’s a good idea to make changes by knowing what each one means and why you should choose it. Before you start, make sure you’ve done your work.
The best way to get to the Android phone settings menu
Any Android phone or tablet can get to the developer choices by finding the build number in the Settings menu and tapping it more than once. However, based on the company that made your phone, the exact location of the build number may be different. This scenario makes use of an Android 13-powered Google Pixel 7 Pro.
Step 1: Go to Settings > About phone.
Step 2: Find the Build number and scroll down.
Step 3: Press the Build button seven times. You should see the number of steps left until you can access the developer choices after the first few taps. You might also need to enter your PIN to make sure.
Step 4: Turn on the developer tools. You will then see a message that says, “You are now a developer.”
Step 5: To return to the Settings window, click System. Now you can see the options for developers.
Step 6: If it’s not already on, tap it and turn the switch on. From there, you can make changes to your phone.
Any Android phone or tablet can get to the developer choices by finding the build number in the Settings menu and tapping it more than once. However, based on the company that made your phone, the exact location of the build number may be different. But on most new Android phones, like the Samsung Galaxy S23 Ultra, you can look in Settings for “Build number” if you’re really having trouble.
How to deactivate developer options
In the event that you no longer require access to developer tools, it is easy to turn them off from the Settings menu.
Step 1: Go to Settings > System and click on Coder tools.
Step 2: Turn the switch off. You’re done after a restart.
That’s right. That’s the end of it. You will no longer be able to get to Developer tools from the Settings menu after you finish this step. If you change your mind and want to go back to the way they were at the start, you can still change these choices later. To do this, follow the steps given above.
Using Android’s developer options, you can also look into other, more complicated settings. Keep in mind that developer mode was first created to fix bugs in apps and change how the System works and responds. Common options in developer mode include debugging, input, networking, media, monitoring, and hardware-accelerated rendering. You can sort the settings into different categories based on your tastes, so you can change them however you like.
You should go to the official Android Developer website to learn more about this topic and see the complete list of developer choices. Please keep in mind that these choices may be different on your gadget. Most of the time, the options rely on the device or model you are using.