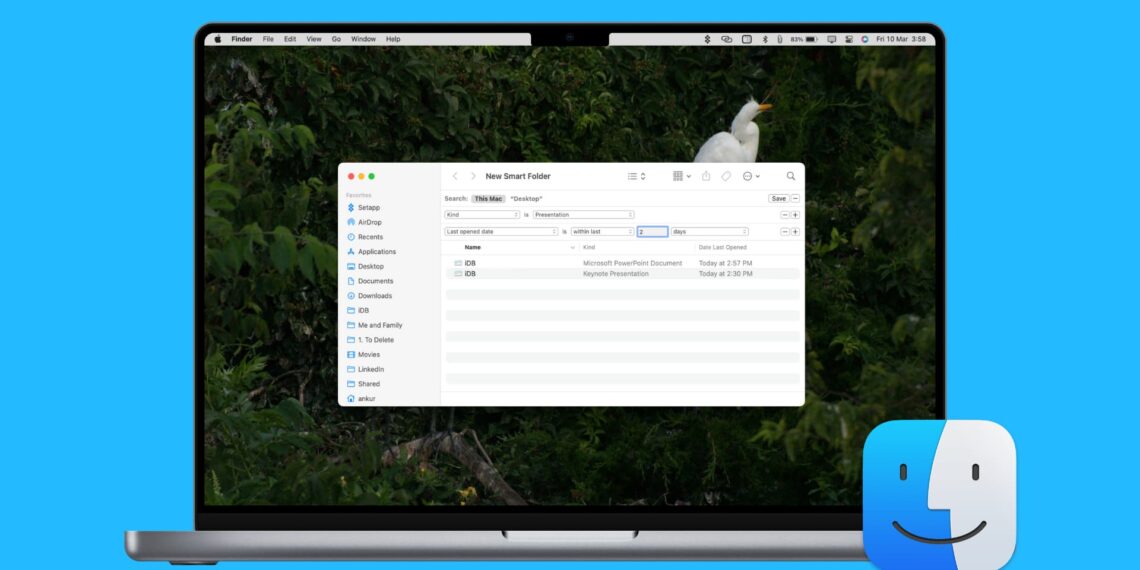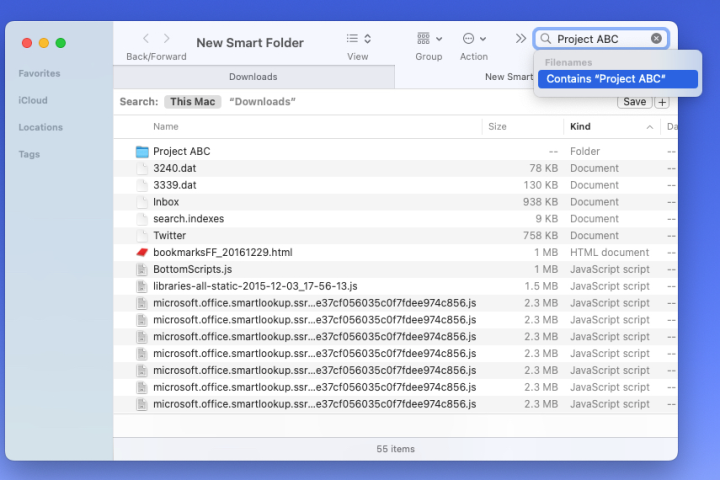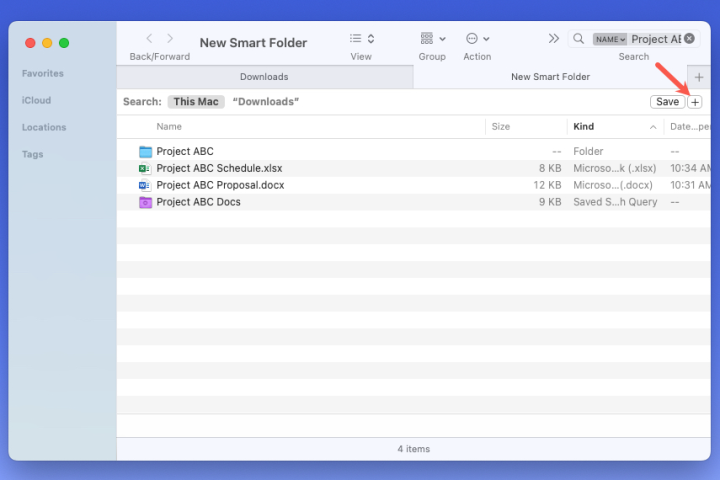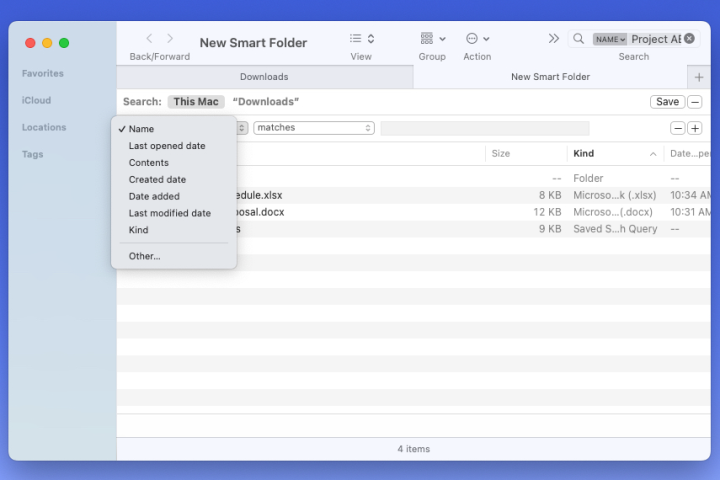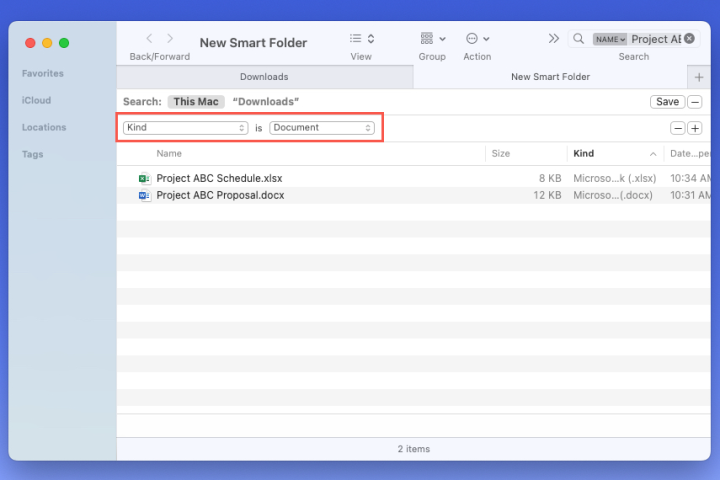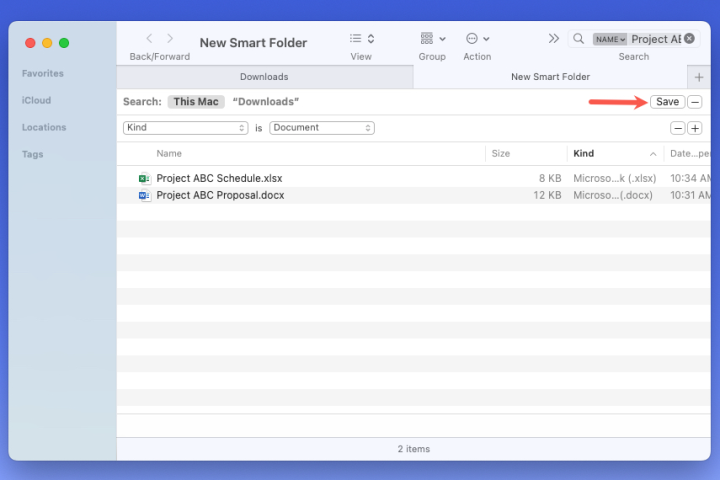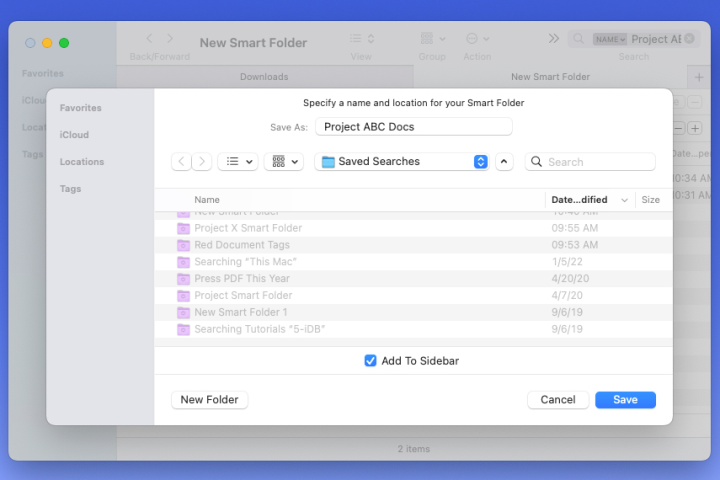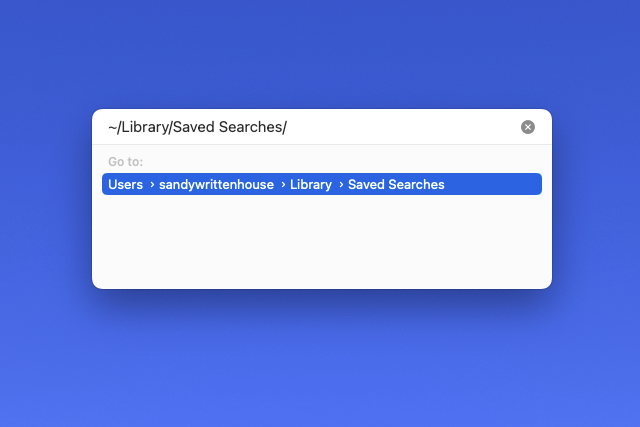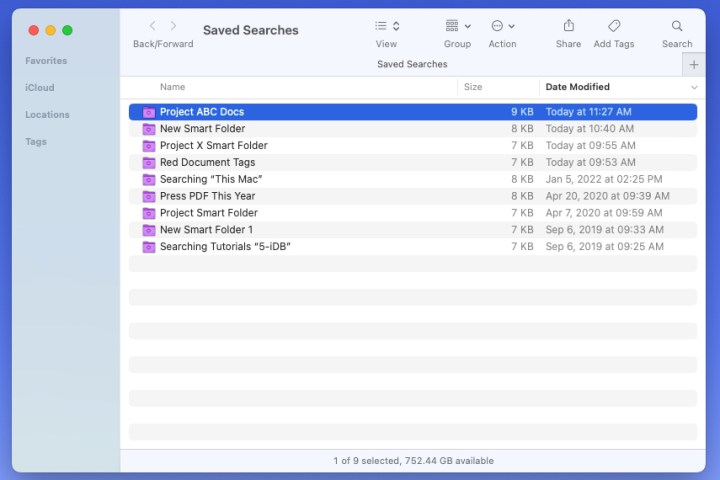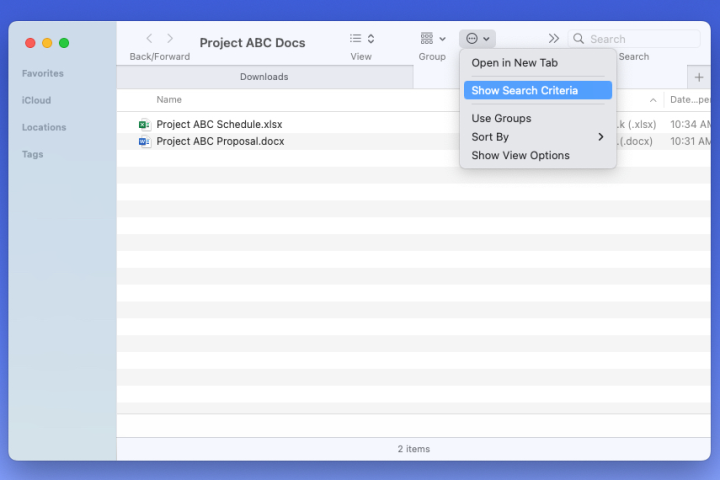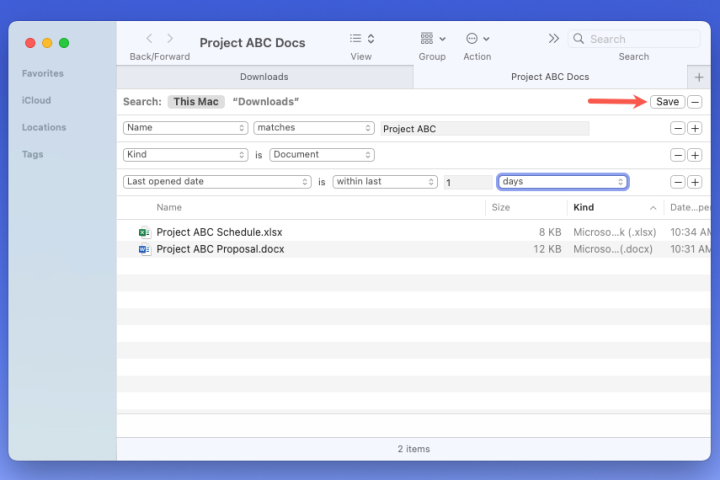Making folders is a great way to keep all of your Mac items in order. But after a while, having a lot of folders is the same as having a lot of media, apps, and documents that are all on their own. You should make a Smart Folder instead of a regular Mac folder if you have too many of them.
Making a smart folder is easy, and it’s very easy to find files related to it. Today, we’ll show you how to create your own Smart Folders and change them to suit your needs.
What is a Smart Folder on a Mac?
A smart folder is a folder that updates itself. Once you set the rules, any new or changed file that meets them will be put into the folder immediately.
Here’s how to create Smart Folders for files you made yesterday, files that contain a particular word, or files of a particular type, like pictures or PDFs.
The files need to be moved to the Smart Folder that matches them. They can be reached from the Smart Folder, but they stay where they are officially. This lets you quickly see files that are linked without having to look through dozens of folders.
Let’s examine how to create a Smart Folder on a Mac and how to change it if your needs change.
Create a Smart Folder
If you want to make a Smart Folder on your Mac, start by opening it. If you want to avoid finding a specific folder, it doesn’t matter which one shows up when you open Finder.
Step 1: Select the New Smart Folder from the File menu.
Step 2: In Finder, you’ll see a new folder screen. To search for files on your whole computer, not just the present folder, choose This Mac in the upper left corner next to Search.
Step 3: Enter a term, title, file type, or date into the Smart Folder’s top right search field to set the first rule.
You can choose an idea from the drop-down menu that fits your needs.
Step 4: Click the + symbol next to the “Save” button on the right side of the search results window to add a filter that will narrow the results.
Step 5: Choose what you want to find from the first drop-down box on the left. This could be the name, the items, the date it was made, the type, or something else.
Step 6: To add the right trait, use the next drop-down box and the field that comes after it. What you choose in the first drop-down box changes these choices.
Step 7: Review your results as you add more factors. This will ensure that you’re getting the results you want.
When you’re done, click the Save button in the top right corner.
Step 8: In the pop-up window, give your Smart Folder a name.
By default, Smart Folders on your Mac are stored in Saved Searches. You can choose a different place, though.
Last, you can add the folder to the Finder menu so it’s easy to find. To do this, check the box next to the Add to tab.
Step 9: Click Save to save your Smart Folder when you’re done.
After that, you can go to where your Smart Folder is to open it.
Optional: Locate saved searches on Mac
If you leave your Smart Folder in the same place as your saved searches, you can get here from Finder.
Step 1: Open Finder and go to the menu bar. Then, choose Go > Go to folder.
Step 2: Type ~/Library/Saved Searches into the search box at the top of the new window.
Step 3: Press the “Return” key.
After that, the Smart Searches folder will open, and your Smart Folder will be inside it.
Edit a Smart Folder
You should change something about a Smart Folder you made. You could add or take away rules.
Step 1: Open up your Smart Card.
Step 2: Look at the Finder toolbar at the top of the window. Find the Action drop-down menu. From there, choose Show search terms.
Step 3: You’ll see your rules again, just like when you first created the Smart Folder. Change what you want, then click “Save.”
The new rules take the place of the old ones immediately.
With Mac’s Smart Folders, it’s easy to find the files and other things you need quickly. You now know how to make a Smart Folder on a Mac. Next, learn how to change the folder icon on macOS.