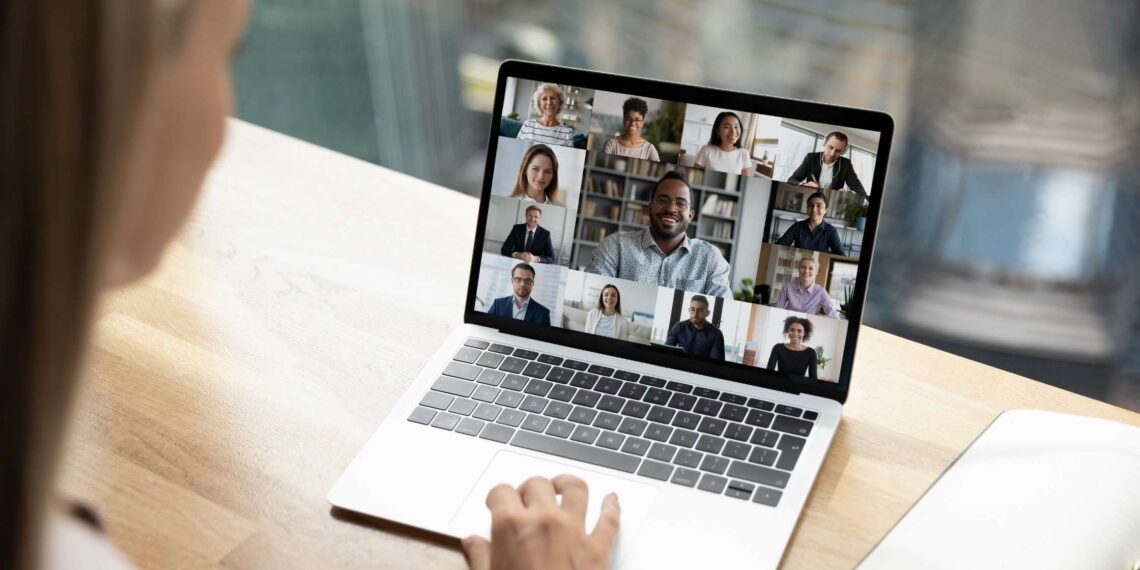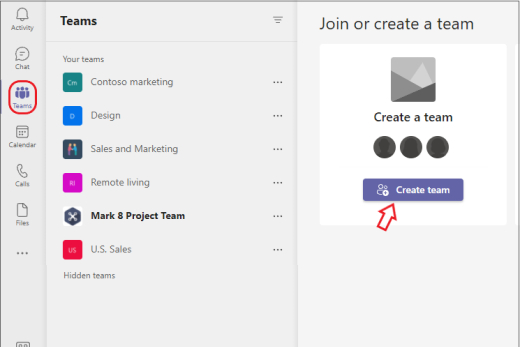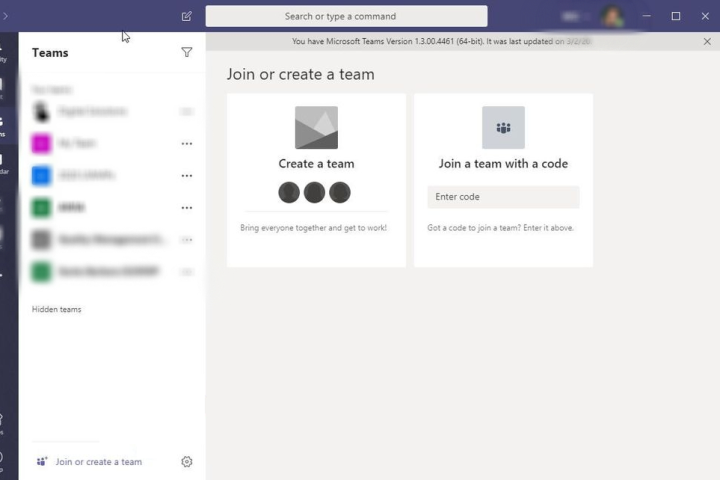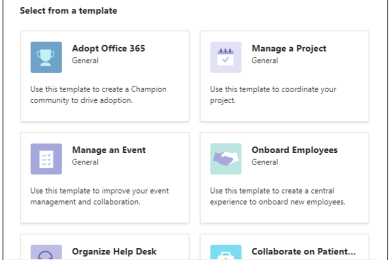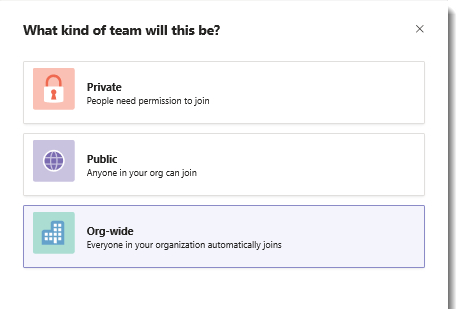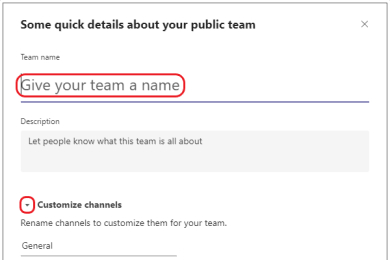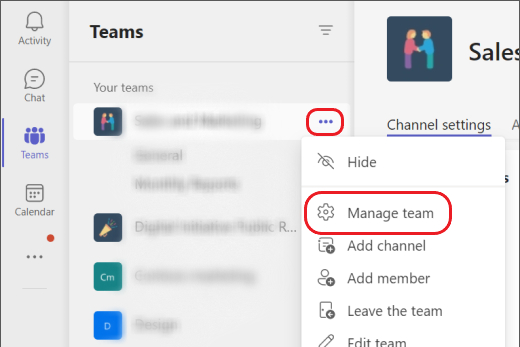Microsoft Teams is one of the most flexible ways to communicate. The software is fully linked with Office 365, so you can get the most out of it. It lets you send quick messages to coworkers or start a video chat. But the option to make a new team is one of the best things about it. You can put people in groups so they can talk about projects or goals without bothering everyone in your company.
A company can quickly boost output and make communication more accessible if it knows how to form new teams and set them up correctly. When Microsoft Teams is used correctly, it can help both in-office and online workers stay on the same page, no matter where they are.
Methods for forming a new Microsoft Teams group
The Microsoft Teams web, PC, and mobile apps are all the same, so these steps should work with all of them. The only thing that might be different is the way they look.
Step 1: Make sure you have the proper permits. Managers usually have the power to create teams, but the security limits for Teams will depend on your company. Talk to your IT administrator if you need to get the permissions you need to make a new team.
Step 2: Go to Microsoft Teams and sign in. Make sure you are in the right group to start your new team in the top right corner.
Step 3: To see the new Teams, choose the Teams button from the menu on the left. This menu is at the bottom of the phone screen.
Step 4: Click the turquoise button that says “Join or make a team” at the bottom of the list of Teams.
Step 5: This will show you a new choice with different team “cards” to pick from. To start, choose the “Create team” choice.
Step 6: You can now make your team in a number of different ways. That is, you could pick from a design like “Manage a Project” or “Onboard Employees.” When you do this, a list of labelled channels in the team and connected apps will be made immediately, which this template may find helpful. It might save time, but you might end up with team members who aren’t needed and won’t be used. Later, you’ll be able to change how the channels and built-in apps work, but it will take more work.
You could also pick “From a group or team.” This choice works best if you want to make a new team with people you already work with by moving them to a new version of the team that you can then change however you want. You will get a list of the channels, apps, and other team tools that you want to copy over or leave behind.
You can also pick “From scratch” to start from scratch and build a team. This is the best choice for now if this is your first time making the team. When you feel ready, you can always go back and make a different kind of team.
Step 7: Pick whether the team is public or private. Anyone in the organisation can join a public team without permission, but only certain people can join a secret team.
Step 8: You can now change a few things about your team to make it your own. You can first pick the team’s name and an explanation. Pick something clear that shows what the team is for and why it exists.
After that, you’ll be able to make channels in your team your own. Channels are separate conversations that can be about certain things. You can add more channels, such as Announcements, Planning, Marketing, and so on, to the General channel that’s already there. It would help if you gave your team the places they need to talk by changing the names of the channels.
Step 9: To finish your team, click “Create.”
Step 10: Since you own your team, you have many choices for how to handle them. Anyone can join the team, and you can set up channels and ask people as you see fit. You can change any of the choices you made above by hovering over your team name and selecting “More options.” This will bring up a menu with a lot of settings and tools.
Additional tips about making a Team in Microsoft Teams
- You can also change the team’s privacy settings. For example, you can decide to hide it from searches or people outside the team, or you can make it so that people need a code to join.
- How your company uses Microsoft Teams may change the options you have for making a Team. If your company uses the education version of Microsoft 365, you might see more team types that are geared towards schools, such as Class, Staff, or Professional Learning Communities.
- For people in a big company to be able to find your team, you should use the options menu to give it some tags that accurately describe what it does and who is on it.
- The owner of a team can also make private channels within the group that only certain users can see or access. You can add extra layers of privacy with this function if you need to.
- You can get rid of the team when you no longer need it by going to your team choices.