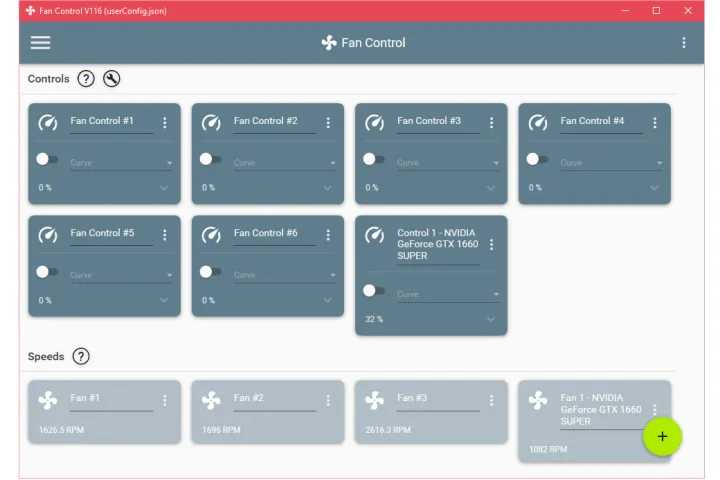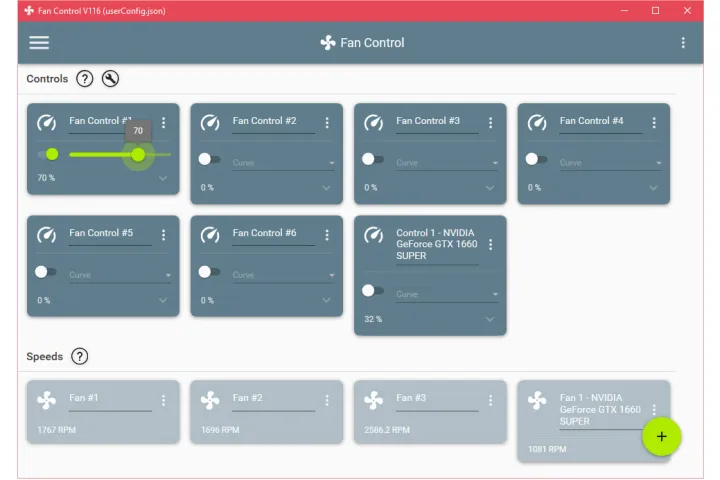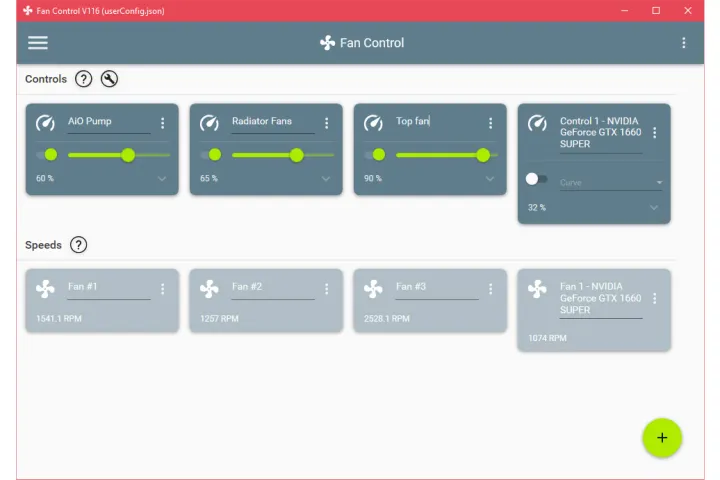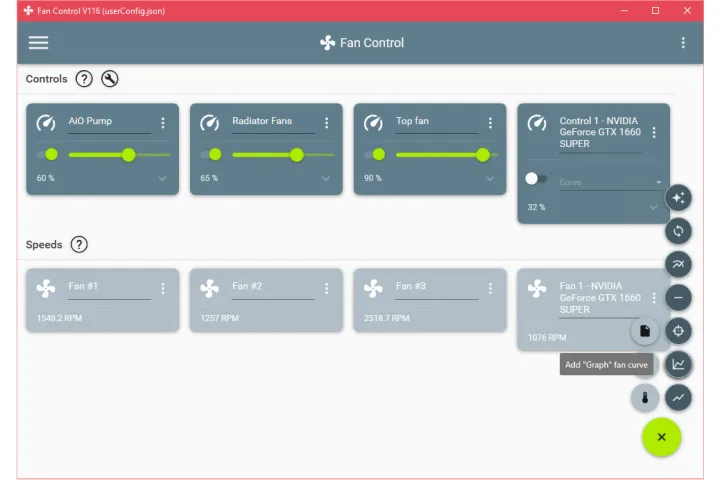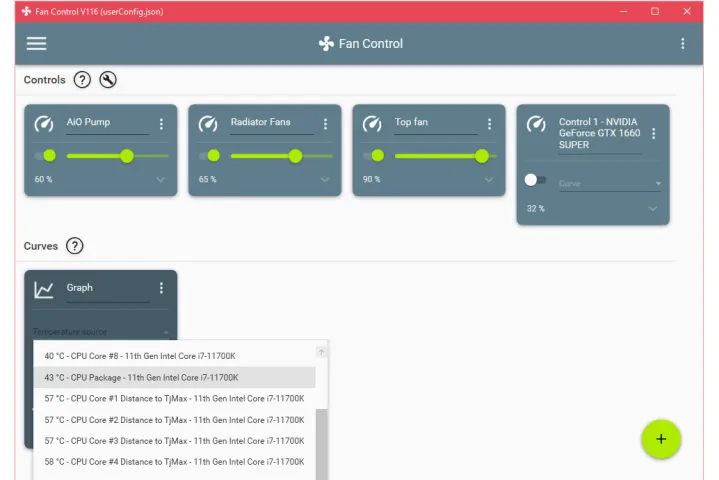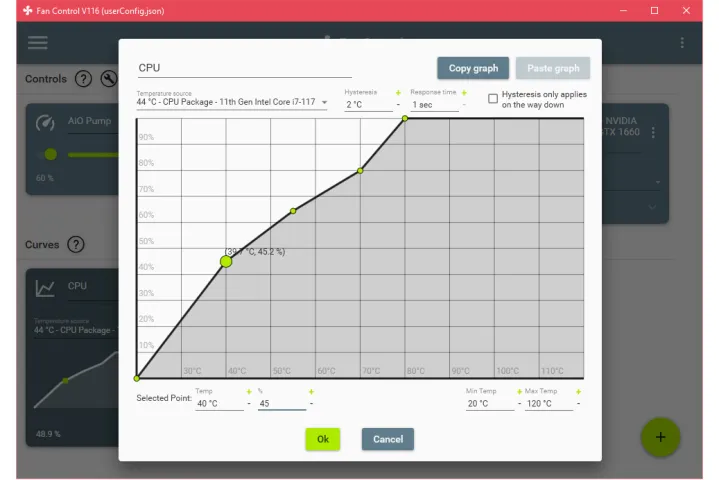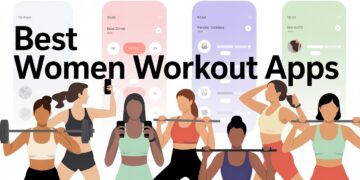Fan Control is a great programme that does exactly what its name says: it gives you complete control over all of your system’s fans, including the fans for your CPU and GPU and any water cooling pumps that are hooked up to fan ports. Setting power limits and making changes to the BIOS to control your PC fans is a lot harder.
System cooling control can be done all in one place with Fan Control. It’s complicated and requires some knowledge, but it’s easy to learn with a bit of help. That’s where we come in. Here’s how to control all of your system’s fans with Fan Control.
Note: You can find this programme on GitHub, and a single developer is working on it. There were no problems when we used it for a few weeks on a desktop PC running Windows 10. But please keep in mind that we are not responsible for any damage it might cause to your system. Feel free to get this software and use it at your own risk.
How to use Fan Control
Fan Control is accessible on its website and GitHub. The tool’s creators say the drivers and system are still being developed. They added a user interface to existing hardware libraries. Thus, only LibreHardwareMonitor and NvAPIWrapper can fix hardware issues.
Step 1: Download Fan Control from the game’s website or Github repository. Unzip and place the files in a folder. Launch FanControl.exe to utilize the tool.
Step 2: The software’s main home screen has two sections: Controls and Speeds. Each Speeds card matches a Controls card. The first card, Fan Control #1, should have Fan #1’s control.
Step 3: Listen for noise and airflow differences to ensure each fan works. One way is manually altering fan speeds. Select “Manual control.” from each fan control card’s three-dot menu. Slider activation click. Change the fan or pump speed with the button. The sensor card and fan should indicate speed changes to check settings.
Step 4: After checking all mates, rename them for easy searching. To name cards, click their titles. Under “Controls,” more cards may appear. Unused headers on your hardware. To hide a card, find its three-dot icon on the top right and click on it.
Step 5: Full PC fan speed may seem like a decent approach to cool, but it may be better. Fans that speed up are louder and shorter-lived. It would help if you cleaned intake fans more often since they collect dust.
Step 6: You can manually construct your fan form or alter the fan speed. A fan curve shows how your computer’s fan reacts to temperature fluctuations. You may adjust air conditioning based on temperature and volume.
Step 7: Select the Graph fan to display a card under the new Curves section. The source must be chosen before setting up the curve. After selecting the temperature source, a menu will display your motherboard’s sensors and other related elements.
Step 8: Create a simple CPU fan curve by selecting the CPU package from the Temperature source drop-down. Click Edit to style the graph. A new window allows you to alter settings and add or move graph points. Set the temperature to match a fan speed %.
Step 9: Give your system’s fans the fan curves. Stop manual control to choose a form. Shape each fan properly. The CPU fan curve should be followed by the water cooling pump and CPU cooler or radiator fans when the CPU temperature changes.
Step 10: Save your modifications in step 10. The final phase. Click the three dots in the software’s upper right corner. Select “Save configuration.” The software saves your settings in a configuration file you may import or export. Carefully follow this step to keep your preferences.
How to Customize Fan Control
Fan Control is a valuable tool that can do a lot of things. You can also change a lot of things about the way it looks to make it your own.
Step 1: To get to the Fan Control settings, click on the three-line menu button in the upper left corner.
Step 2: To make the fan settings look like they are in columns, check the Columns mode box in Step 2. You can change which cards are shown and which are hidden, as well as whether Fan Control starts up with Windows or not.
Step 3: To change Fan Control’s colour scheme, press the “Appearance” button. It will automatically match your Windows theme, but you can use the sliders or the HTML colour code to change the primary and minor colours of the Fan Control window.