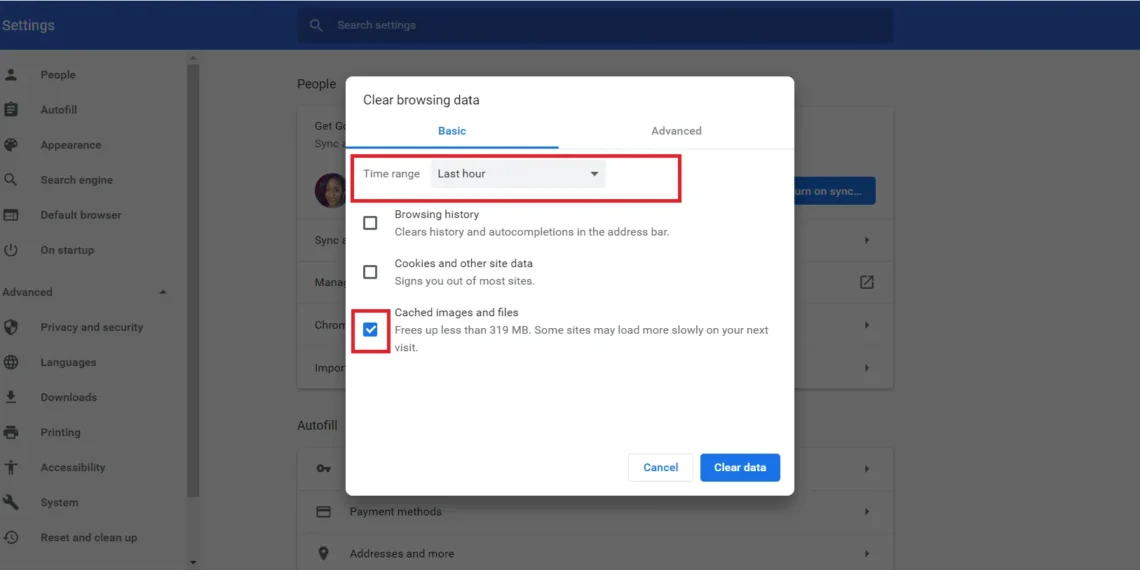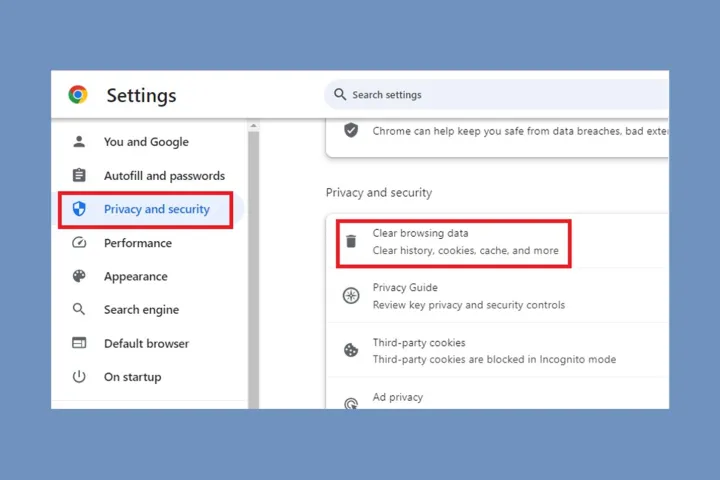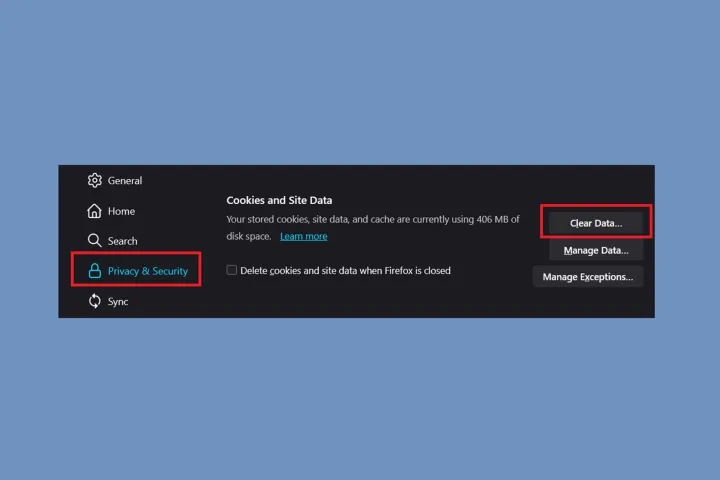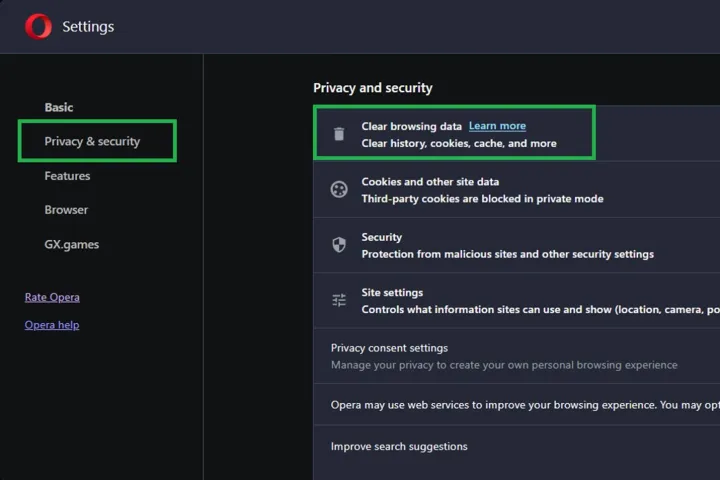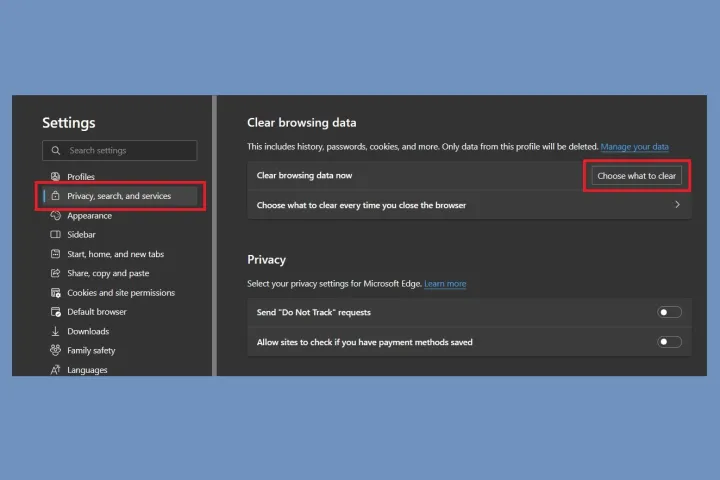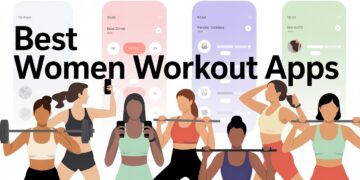While a full computer cache may make it easy to log in and out of favourite sites quickly, a significant accumulation of these tracking codes could have a significant effect on your PC’s speed. Have you noticed that your PC is running slowly lately? If you’re using a new browser and don’t need help clearing its cache, this guide will help you.
Why you might want to clear your cache
There are several good reasons to clear your browser’s cookies. First, clearing your browser’s cache makes it look for and get the newest parts of a site instead of using old ones repeatedly, even if they don’t meet the developer’s standards.
Clearing your cache might also help if you get 404, 502, or other problems that can happen when your cache is damaged. You can also delete any private information you have saved, like login IDs, passwords, and other private information you’d rather not keep on your computer. It’s an easy way to get rid of any data that you don’t need, which could make your computer run slower.
How to clear cache in Google Chrome
Step 1: Launch Chrome. In the upper right corner of the window, you should see the Chrome Menu icon; click on it. Locate the drop-down menu at the very bottom of the screen and select Settings. Pressing the down arrow will bring you to the Settings menu.
Step 2: Proceed to the left-hand “Privacy and Security” area. A “Clear browsing data” button will then be visible to you. Once you’ve made your selection, put a checkmark next to Cached images and files. For privacy concerns, you can avoid erasing your browsing history, download history, cookies, and other site data by unchecking the corresponding boxes.
Step 3: When you’re ready to start, choose Clear Info. If you haven’t cleaned Chrome in a while, this step might take a long time, so plan ahead.
If you want to make Chrome work better now that the cache has been cleared, these are our picks for you.
How to clear cache in Firefox
Step 1: Open Firefox and click on the three-bar icon in the top right corner of the window. This will bring up a drop-down menu. Choose Settings from that menu.
Step 2: Locate the Privacy and Security tab on the screen’s left side. Go on to the part that deals with cookies and site data.
Click on Clear info. Make sure that the box next to Cached web content is checked, and then click Clear.
You can also check the box next to Delete cookies and site info when Firefox is closed to have the browser do this for you when you close it.
How to clear cache in Safari
Step 1: Open Safari. Then, select Safari in the upper left area of the main menu bar. Near the top of the drop-down menu, select Preferences.
Then, in the top navigation bar, click on the “Advanced” tab and check the box right below it that says “Show develop menu in Menu Bar.” By default, this will add a new tab to Safari.
Step 2: Go to the Apple menu in the top right corner and select “Develop.” Next, select “Empty Caches.”
How to clear cache in Opera
Step 1: To begin, open Opera and click on the Menu button in the top left area of the window.
The drop-down bar lets you choose “Settings.”
Step 2: Pick “Privacy and safety.” After that, select Clear browsing info.
You can clear your browser’s cache by checking the box next to Cached pictures and files. In the next step, choose the time range you want to delete from the drop-down box. To delete everything, choose “All time.” After that, click the button in the bottom right area that says “Clear data.”
How to clear cache in Microsoft Edge
Step 1: Launch the Microsoft Edge browser as the first step. Click Settings when it’s done loading.
Step 2: To access the Privacy and Services section, proceed to Step 2. Choose what to clear by going to Clear Browsing Data.
Step 3: To clear all cached files and images, first check the option that appears.
What’s the difference between a cache and cookies?
People who are looking into clearing their files often also come across the word “cookies.” Cookies and your PC’s cache are both similar but a little different.
Cookies are small bits of information that your computer saves to remember things like your passwords and favourite pages. A web cache is a collection of data about the websites you visit. Things like HTML code and page pictures could be in this group.
What happens after I clear my cache?
Clearing your cache is one of the best things you can do to improve computer speed. If you’ve noticed that your PC is moving more slowly, clearing your cache might make it faster. Websites you visit often will load faster after you clear your cookies. Some layout issues you were having with websites may also be gone.
Some websites may delete your saved login information when you clear your cache. Make sure you write down any critical usernames or passwords you might need before you clear everything.
How often should I clear my cache?
Caching should be cleared at least once or twice a month to keep your computer running at its best.