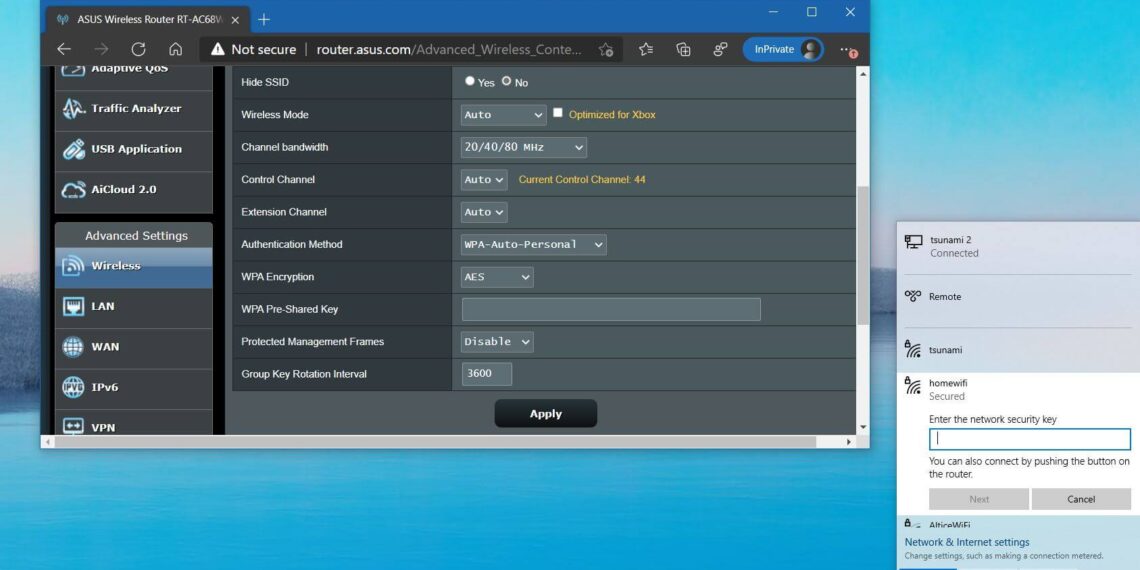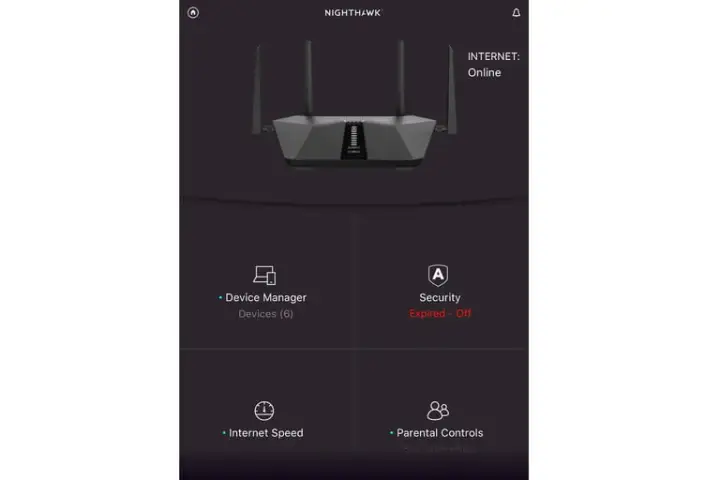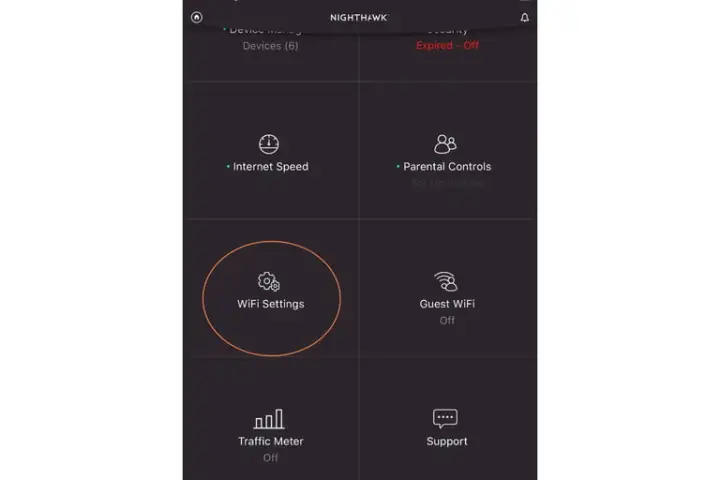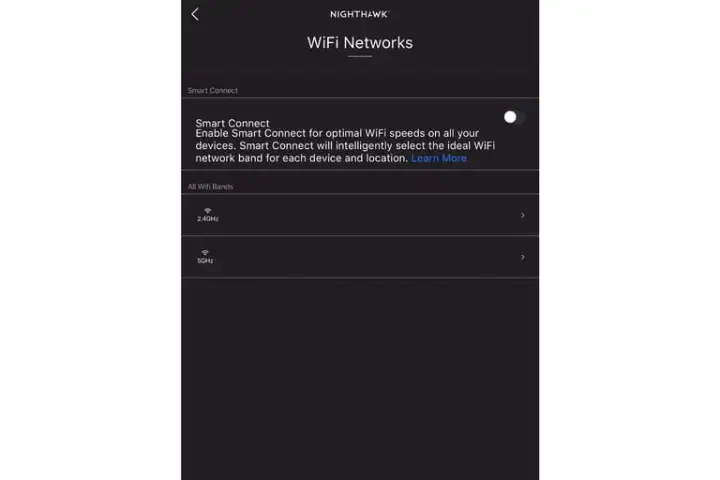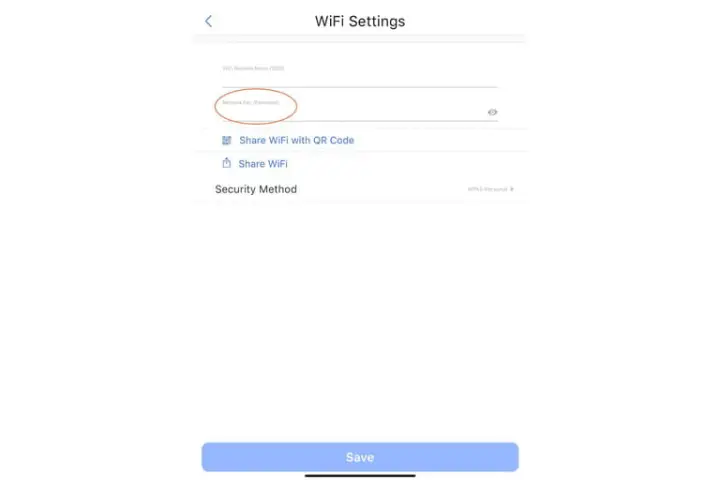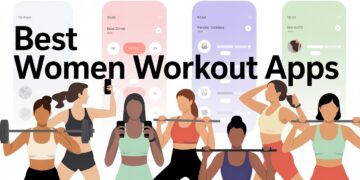Wi-Fi is the best way to connect different gadgets to the internet. Millions of people use wireless technology on their laptops, TVs, game systems, and smartphones. Routers are the magic boxes that make this possible. The best way to keep your Wi-Fi router safe is to protect it with a password. Hackers and neighbours who take advantage of the free access can quickly get into an unsecured router.
To protect your router, you should change the password that comes with it. A strong Wi-Fi password is a long string of letters and numbers that is hard to figure out. Changing the Wi-Fi password on your computer is pretty simple, but it might be hard to understand if you’ve never done it before.
So, let’s go over how to change your router’s Wi-Fi password from beginning to end. This includes how to sign in to the router app, change your password, and manage settings for devices that don’t have an app.
Step 1: Access the router app and log in.
Modern routers usually come with an app that lets you manage your network and change your Wi-Fi password. Before you log in with your administrative password, double-check that you’ve downloaded the relevant router app on your smartphone.
Your specific actions may differ significantly from what we will outline here due to the inherent differences in router programs’ user interfaces. Here, we’ll demonstrate the process by utilizing the Nighthawk app from Netgear. Looking for comparable terminology and options should make it clear what to do if you are using a different programme.
Step 2: Select Wi-Fi Settings
The app will find your router and linked devices after you sign in. This could take a minute. After that, it will take you to the home screen, where you can see different sections. Here, scroll down until you see “Wi-Fi Settings.” Pick this.
Step 3: Choose your Wi-Fi network
Pick the Wi-Fi network you want to change now. If you want to, you can switch between different Wi-Fi bands in the Nighthawk app. You likely want to use the same password for all of your Wi-Fi networks unless you are setting up more complicated access controls. If you need to, you can change each one separately. To start, pick your average 2.4 GHz band.
Necessary: To activate Smart Connect, look for the corresponding button in the Netgear Nighthawk app. This is software that automates your Wi-Fi network. You have to turn off Smart Connect before you can view your Wi-Fi bands and make changes. The whole process will take a while.
Step 4: Pick out a new Wi-Fi password and input it.
Click on the link below to see the name of this Wi-Fi band and its current password. To make the change, click on the password and type in a new one. There is a small eye-shaped button to the right of the Nighthawk app. This is something that all apps should have. To see the letters in your Wi-Fi password, check this box. This is very helpful when you are typing a new one.
When you’re done, click “Save” to finish making the change. There are two essential things you should do now that you have a new Wi-Fi password: Make a note of it first in a safe place like a password generator. Second, make sure that the new password is saved on all of your smart devices, such as smart TVs, phones, game systems, and anything else that is connected to your Wi-Fi network.
Need a router app?
Older routers might not let you use an app for quick control. In this case, you can make changes by going to the webpage for your router’s settings. Most of the time, you can find this page by typing in the router’s default local IP address. This address may be written on the router, but if not, we have a guide that will help you find it. To make changes, you will also need to log in with your management password.
Look for things like “Wireless Settings” or “Wireless Security” after you’ve logged in. There are choices here to change your password and change your encryption (WPA3 or WPA2 is best). After you type in the new password and save your changes, it will be used.
Setting up your Wi-Fi for the first time?
The usual wireless password should be written on the router’s back so it’s easy to find. If you are setting up with an app, you may not need to log in. The app will need to know the usual name of your Wi-Fi network in order to connect to it during setup. It will then ask you to change both the Wi-Fi name and the password to something more personal.