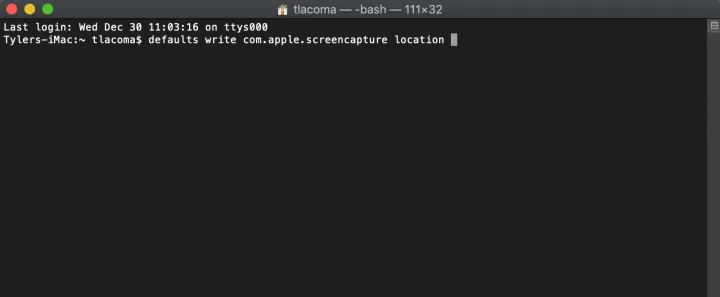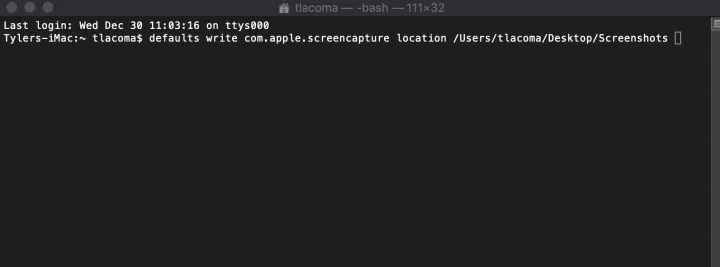It’s easy to take a screenshot on a Mac if you know the correct keyboard keys, but they sometimes don’t save the wrong places. Fortunately, there are other areas you may choose from, and selecting from them is as quick and straightforward as taking a snapshot in the first place.
How to change where screenshots are saved on a Mac
The “Command” + Shift + 5″ way w” will open the full-screen capture panel on your Mac. This opens a big window called a picture that you can change to fit your picture. There are also a few modes below that let you choose the type of capture you want. In addition to video capture options, you can select to record the entire screen, a selected app window (often on larger Mac screens), or a customised region of the screen.
What isn’t isn’t how to change where that picture is saved. Do these things:
Step 1: To start, press Command + Shift + 5 to open the panel where you can take screenshots.
Step 2: Check out the settings in the Screenshot panel at the bottom of your screen. At the very end, there should be a button called Options. Select it to open a pop-up menu.
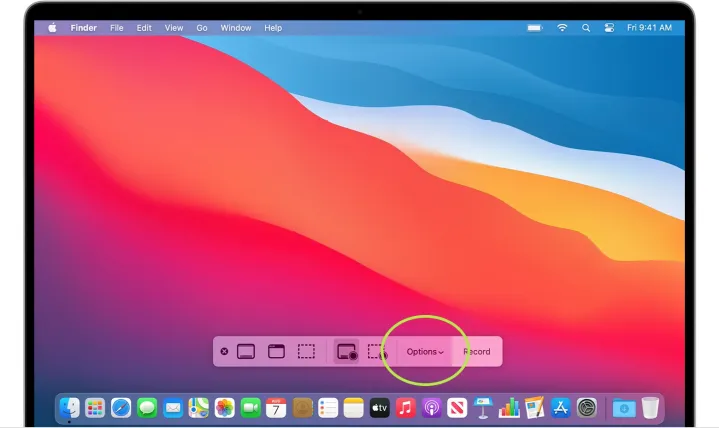
Step 3: This new pop-up menu has an area at the top that says “Save To”. You can save the picture to a number of shared folders or apps from this list. These include Documents, Clipboard, Mail, and Preview. Pick one of those if it works for you.
Step 4: Instead, choose Other Location if you’d want to save this screenshot to a separate file. You can then choose or create a dedicated folder to hold these files. If you take frequent screenshots, we suggest making a dedicated folder for this purpose.
Step 5: For smaller screenshots, use Command + Shift + 4 to swiftly drag a customised screenshot window to capture any section of the screen. It’s a great option for taking regular screenshots and works extremely well. Unfortunately, these screenshots are preserved as separate files on your desktop, which means they will eventually encroach into your entire home screen and cause problems.
Alternatively, you can utilise the Terminal.
How to use Terminal to change the default location for Mac screenshots
On a Mac, you can also use the Terminal to change where pictures are saved. The steps are a bit more complicated, but the process will work as planned if you follow them.
Step 1: To begin, go to your Terminal and type in a few essential instructions. On a Mac, you can find the Terminal in the Utilities folder in the Applications section of the dock.
Step 2: Open the prompt and type (or copy and paste) this command:
Defaults write com.apple.screen capture location
Press the space bar to finish. No need to type the command yet!
Step 3: You need to end the order by telling it where to send the files. For most things, it’s easier just to find the folder and drag it to the Terminal window than to type this out. No changes will be made to the folder; this will just paste the folder’s location into the command for you.
Like before, we suggest creating a folder on your desktop called screenshots for this. You can drag it to any folder location you want. But keep the folder from the Finder menu on the left; these are just folder links that you can get rid of but won’t be useful anywhere. Always use the folder itself.
Step 4: Type “Enter.” If the command is correct, the Terminal should be able to handle this without any problems. Finally, put in the following:
killall SystemUIServer
Type “Enter” again. Your quick pictures should now be saved where you want them to be.
The Screenshot capture panel also understands this command, which is helpful. You can make a folder for these quick screenshots and use it. It will then become the default place to save screenshots in any mode you choose in the capture panel, which is another helpful feature.