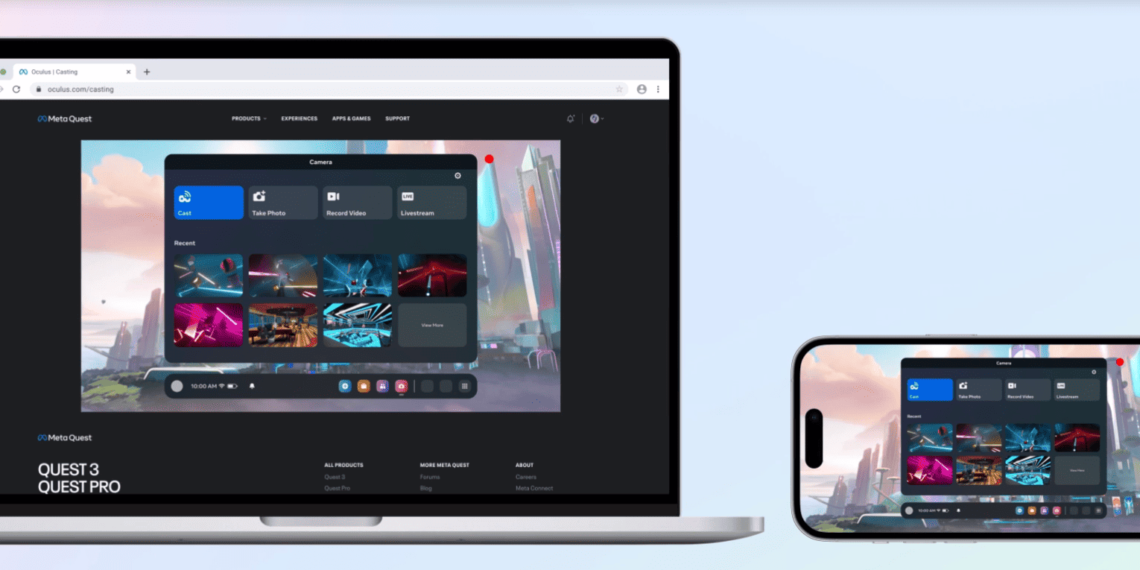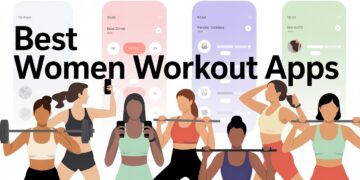Virtual reality is all about being in a world, but since you’re the only one who can experience it, people around you might feel left out. Lucky for you, you can cast your Meta Quest 3 (or Quest 2 or Quest Pro) to other devices, like Chromecast-enabled TVs. This lets your family and friends watch games, videos, and other material with you.
How to Cast Meta Quest 3 on a TV
The Meta Quest app makes it easy to cast your Meta Quest 3 experience to a TV so that other people can see it. Here are the steps you need to take:
Step 1: Make sure your Meta account is logged in and that the Meta Quest app is on your phone.
Step 2: Make sure that your phone, TV, and Meta Quest 3 are all connected to the same Wi-Fi network.
Step 3: Turn on your Meta Quest 3 and go to the main screen.
Step 4: Choose “Camera” from the menu bar at the bottom of the screen.
Step 5: Get to the Camera screen and pick “Cast.”
Step 6: You’ll see a list of gadgets that you can use. From the list, pick the TV or Chromecast that you want to cast to.
Step 7: Wait a moment while the casting starts. If your TV isn’t on the list, make sure it can connect to the same Wi-Fi network and work with the Meta Quest app.
Now, what you see in the Meta Quest 3 headset should show up on the TV, so other people can watch with you. Watch out for any private information that might show up during this process.
Step 8: To stop casting, go back to the Camera screen, click “Cast” again, and then click “Stop Casting.”
If you do these things, it will be easy to share your Meta Quest 3 experience with family and friends on a bigger screen.
Note: If asked, choose “Smart Downloads” on the next screen.