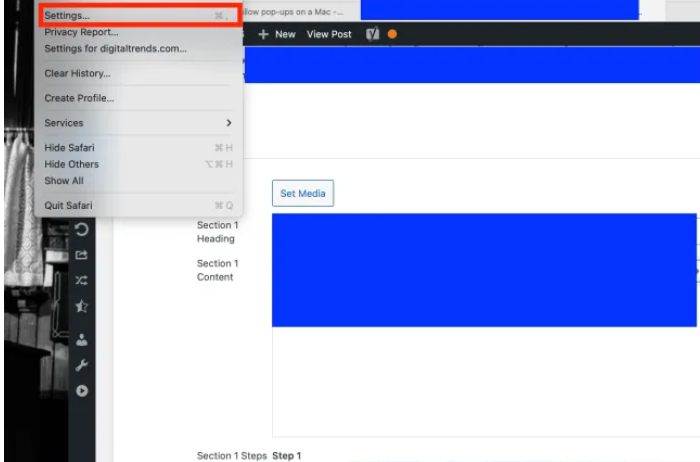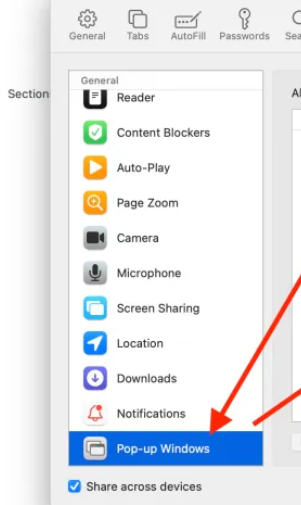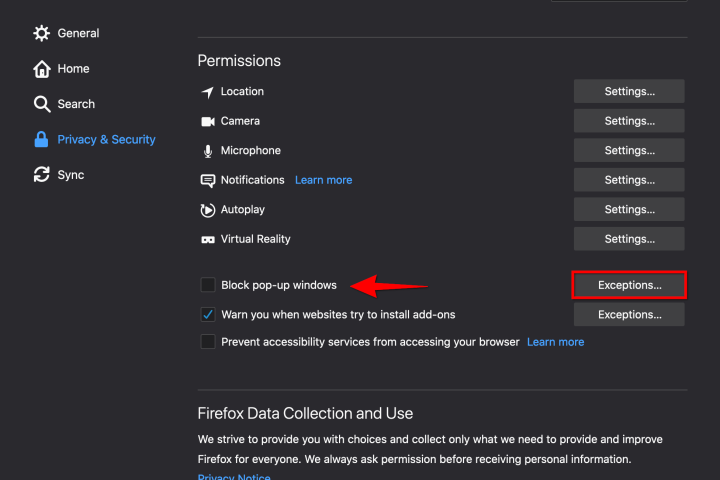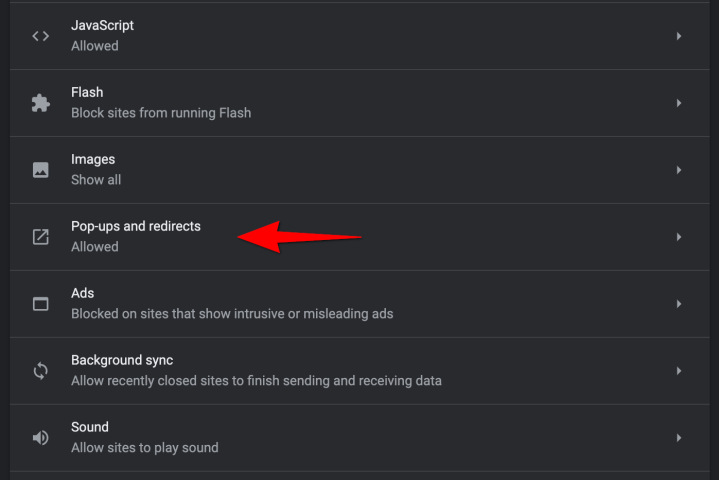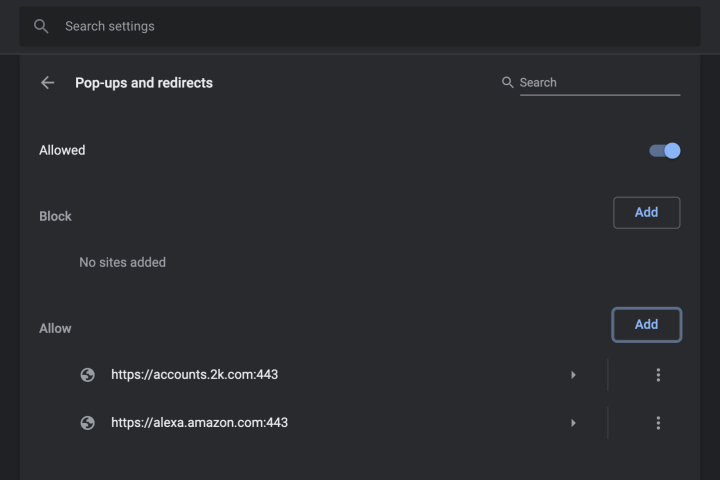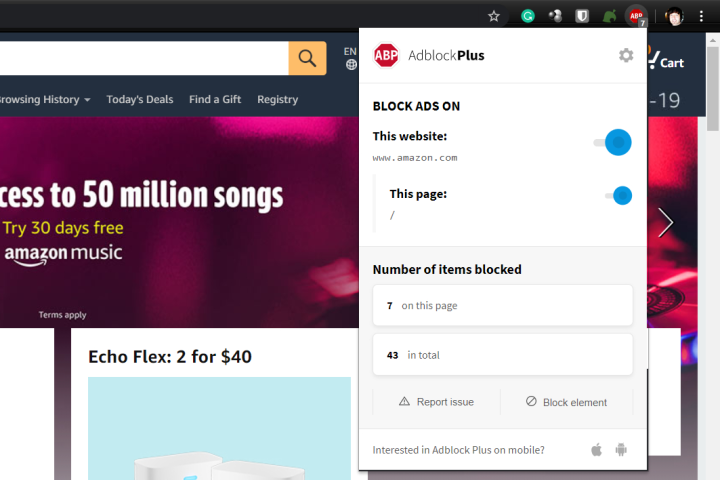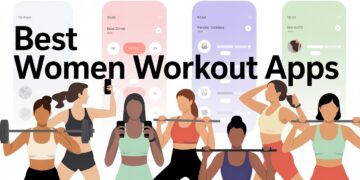When you hear the word “popups,” you probably think of those annoying little windows that block your view of a website while you’re trying to read it. Yes, that is a type of popup. But what if we told you that not all of them are annoying? Getting alerts from your favourite websites might be something you want to take advantage of. These are actually popups!
Is there a way to turn off some popups on a Mac without affecting the apps you want to see? There is! These settings are easy to find in macOS, and you can learn how to use them quickly.
Enable popups on Safari.
The software that comes with your Mac makes it easy to deal with popups. Do these things:
Step 1: Launch Safari by selecting the icon in the top left corner. Select “Settings” from the menu that displays.
Step 2: Click the Websites tab at the top of the popup window, then click the Popup Windows item on the left.
Step 3: You can enable pop-ups on a website by clicking the “Allow” button next to the name of the website in the drop-down menu. When you’re on other websites, a drop-down menu will appear; select Allow from that. With this, pop-ups can be displayed on any website.
Step 4: Finally, when Safari effectively stops a popup, a minor alert shows up in the address bar to let you know. You can quickly get this popup back if you need it to turn on a feature. Just click on the alert, and Safari will let you choose how to see the popup.
There are better ways to deal with popups in general, but this method works if you want to view one occasionally without making any lasting changes.
Enable popups on Firefox.
Also, a lot of Mac users choose Firefox as their browser, and that number has grown since its Quantum update. Check out this guide on how to allow popups in Firefox if you use that browser:
Step 1: To open Firefox, open a new window and click on the Firefox icon on the top left. Select “Settings” from the menu that displays.
Step 2: Open the new Settings tab and click on Privacy & Security on the left. Then, scroll down to the Permissions area.
Step 3: Disabling the option to Block Popup Windows will enable popups on all websites.
Step 4: Use the Exceptions button if you want only some popups to show up. This brings up a new window where you can type in the website’s address by hand (use copy/paste) and click Allow and Save Changes. You can make your cases list as long as you want, and you can take them off when you’re done.
Enable popups on Chrome.
Chrome is a widely used web browser for Mac and Android devices. To learn how Chrome deals with pop-ups and how to manage them manually, follow these instructions.
Step 1: To launch Chrome, open the browser and locate the Chrome icon on the top left. Select “Settings” from the menu that displays.
Step 2: A new tab called Settings appears. On the right, there should be a list of choices. Privacy and Security should be on that list. Press on it.
Step 3: Go to Site Settings, scroll down, and click on Popups and Redirects. You’ll be taken to a new page where you can choose between Blocked (recommended) and Allowed. To allow all popups, change the setting to “Allowed.”
Step 4: Under Allow, you can manually add websites to the pop-up Allow list. This is a good place to get yet another list of resources. Simply copy and paste the code into Chrome before saving.
Step 5: You can also set Chrome to accept popups from apps you visit automatically. In Chrome, if a page stops popups, you will see a small window with an X in the address bar. This is called Pop Up Blocked. This button lets you choose whether to let the popup show up or only let popups from that site.
Note: The pop-up settings can also be accessed using the search bar at chrome://settings/content/popups.
What about third-party apps?
You can get rid of ads and popups with third-party apps like Adblock Plus. In the picture, you can see that some external apps show you how many ads they are currently blocking.
However, you may also need to allow popup windows in these apps since they mistakenly block harmless ones. When you go to a site that needs popups, click on the AdBlock button and add that site to your allowlist or turn off the block for that site. When you use these third-party apps, you should keep this in mind because most of them can do it.
Can popups harm my Mac?
Popups happen on all computers. As explained in this piece, not all of these alerts are harmful, but some are. A popup is usually dangerous if you click on it. It usually only takes one click to start the damage if the popup is meant to install malware or other bugs that are bad for your computer.
People are getting very good at spotting popups because they’ve been around for a while. If you’re pretty sure that you’ve been getting fake macOS notifications, you should check out Apple’s many help pages on the subject.