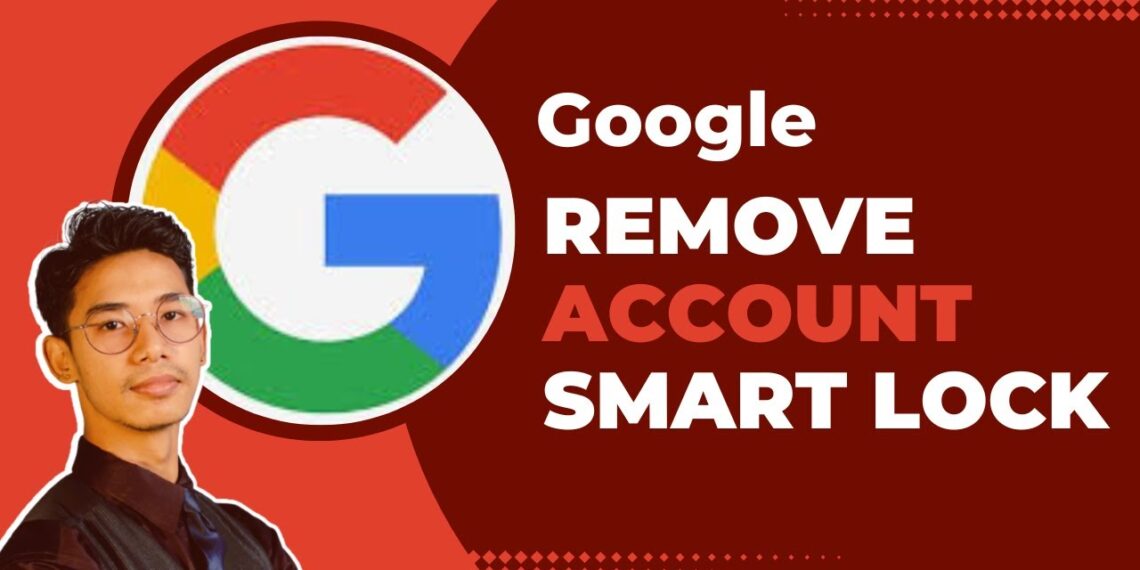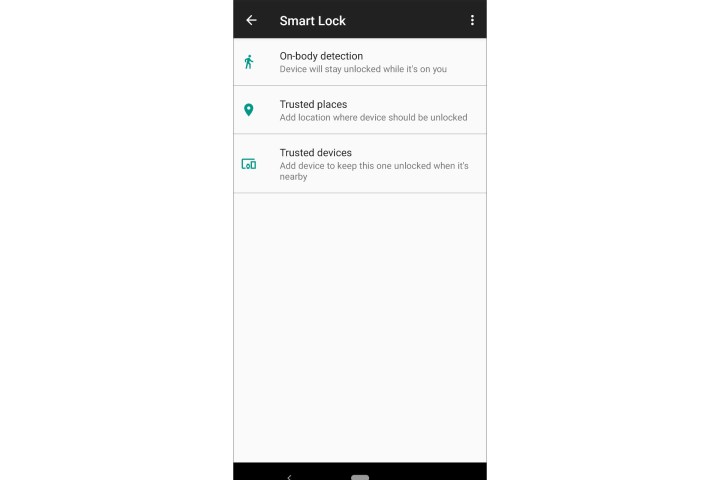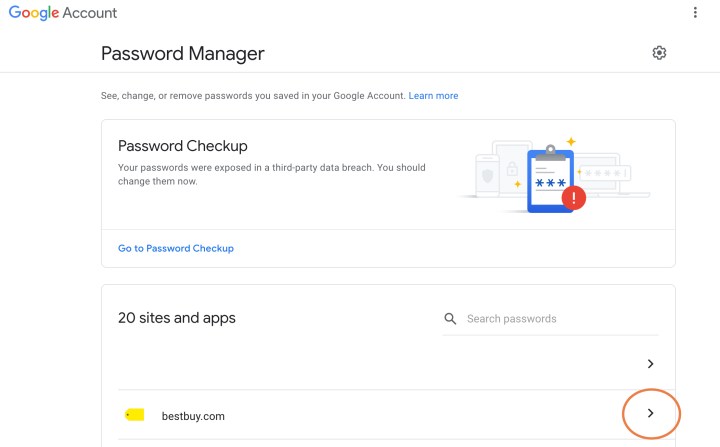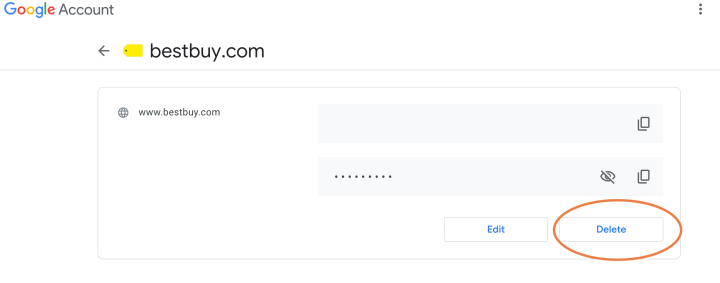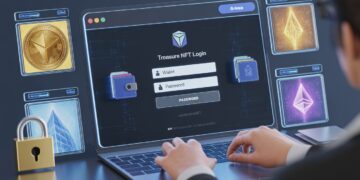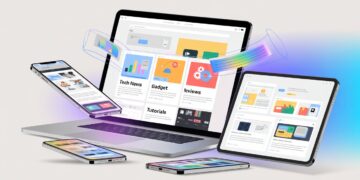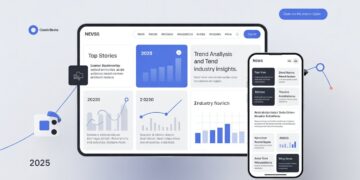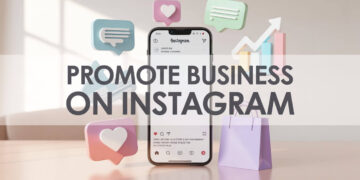The Google Smart Lock is a cool piece of tech that works on many Google and Android devices. When turned on and set up correctly, it lets your devices unlock themselves in a number of situations. For example, when it senses that you’re at home, it can keep your phone open. It even lets you store your Chrome browser passwords so they are easy to get to, and it has some other cool features as well.
But eventually, you’ll likely wish to deactivate a Google Smart Lock account. To clear away your Google Smart Lock profile, you can do so for a variety of reasons, such as when you no longer need the account or when you sell an old device. The procedure is quite easy, which is a relief. To deactivate a Google Smart Lock account, follow these steps.
Remove Smart Lock features on Android
There are a few things you can do if Smart Lock is making your Android phone act up.
Step 1: It might look a little different depending on what version of Android you have, but it should be simple to find. Search for “Smart lock” in the search bar if you’re not sure where to look. That should lead you to the right area.
Step 2: Select Security.
Step 3: Find the part that says “Smart lock.” Most of the time, it’s in the Advanced or Screen lock settings. Pick it up when you find it.
Step 4: There are a number of control choices in the Smart Lock menu. You should go through the first three parts if you want to turn off automatic logins. But you can’t completely turn off Smart Lock. All three groups give you some control over how logins work and let you disable most features so they don’t put your security at risk.
Find the switch that turns off On-body recognition completely.
Pick out the places you have turned on (like your home address) in Trusted places, then tap Turn off this location.
Pick out the devices you want to get rid of in Trusted devices, like a Chromebook, and swipe right to remove them.
If Android ever asks you to turn any of these features back on, don’t do it if you don’t want Smart Lock to work again.
Step 5: If your phone doesn’t have these settings, you can get to the function by installing the Chrome app on your phone. It’s easy to get to Settings once the app is open. Just click the three dots at the top of the screen. Open up the Password Manager tab from this point on. This lets you see all of your saved passwords and delete or turn off the automatic entry of them.
Remove Smart Lock on the Chrome browser
Google Smart Lock also helps you handle your passwords in the Chrome browser, which is a very different area but one where issues can still happen. In this case, Google Smart Lock is a lot like a password manager because it saves your passwords for the sites you visit.
The problem is that these smart login tools don’t always work. This is especially true if you changed your password recently and Chrome can’t figure out what changed. You could also just delete saved logins to make things safer. Here’s how to get rid of account information whenever you want.
Step 1: If you need to, go to your Google Account Passwords page and log in. At the moment, this page is where Google stores all of your Chrome passwords. You can see all the sites and apps that Chrome has saved your login information for here, along with warnings about sites whose passwords may have been stolen.
Step 2: Use Google’s list to find the website where you want to remove your password. Choose it, and if you need to, log in again with your Google Account information.
Step 3: Your site’s password information will now show up. Choose “Delete” and make sure you really want to delete it. That account will no longer be shown on your passwords page.
Step 4: If you don’t want Google to save your passwords in the future, go to the passwords home page and click on the cog icon. Then, make sure that Offer to save passwords is turned on. This way, you’ll always have the option to save your account information. You might also want to turn off Auto-sign-in.