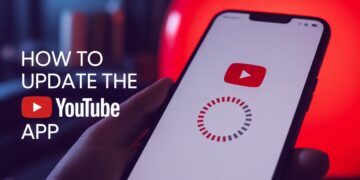YouTube is one of the most popular video platforms in the world, but playback problems can ruin the experience. Whether you’re dealing with buffering, freezing, or error messages, these issues can be frustrating. The good news? Most YouTube playback problems can be resolved with a few simple steps. In this guide, we’ll walk you through common problems and their solutions.
Common YouTube Playback Problems
Before diving into solutions, let’s identify some common playback issues users face:
- Videos Not Playing: The video doesn’t load or shows an error message.
- Buffering Issues: Videos keep stopping to load, even on a stable connection.
- Audio and Video Out of Sync: The sound doesn’t match the visuals.
- Error Messages: Common messages like “An error occurred. Please try again later.”
Solutions for Fixing YouTube Playback Problems
1. Check Your Internet Connection
- Test Your Speed: Ensure your connection is fast enough for video streaming. Visit a speed test site to check your bandwidth.
- Restart Your Router: Sometimes, restarting your router can fix temporary network glitches.
- Switch Networks: If possible, switch to a more stable or faster network, such as Wi-Fi instead of mobile data.
2. Clear Cache and Cookies
Accumulated cache and cookies can interfere with YouTube playback.
- On Desktop:
- Open your browser settings.
- Navigate to the privacy section and click on “Clear Browsing Data.”
- Select “Cached Images and Files” and “Cookies” before clearing.
- On Mobile:
- Go to your device’s app settings.
- Select the YouTube app and clear its cache.
3. Update Your Browser or YouTube App
Using outdated software can cause compatibility issues.
- Update Your Browser: Check for updates in the browser’s settings menu.
- Update the YouTube App: Visit your app store (Google Play Store or Apple App Store) and ensure you’re using the latest version.
4. Adjust Video Quality Settings
If your connection is slow, lowering the video resolution can reduce buffering.
- Click the settings icon (gear) on the video.
- Select a lower quality (e.g., 360p or 480p) for smoother playback.
5. Disable Browser Extensions
Some extensions can interfere with YouTube playback.
- Go to your browser’s extensions menu.
- Disable all extensions and test YouTube again. Re-enable them one by one to identify the culprit.
6. Restart Your Device
A simple restart can resolve temporary glitches on your computer, phone, or smart TV.
7. Check YouTube Server Status
Sometimes, the problem isn’t on your end. Visit websites like DownDetector to check if YouTube is experiencing outages.
Device-Specific Troubleshooting
For Desktop Users
- Optimize Browser Settings: Clear browsing history and disable unnecessary tabs.
- Try a Different Browser: If issues persist, switch to another browser like Chrome, Firefox, or Edge.
For Mobile Users
- Force Quit the App: Close and reopen the YouTube app to refresh it.
- Reinstall the App: Uninstall and reinstall the app to resolve deeper software issues.
For Smart TV Users
- Restart Your TV: Power off your TV and unplug it for a few minutes before restarting.
- Clear App Cache: Navigate to your TV’s app settings to clear the YouTube cache.
- Reinstall YouTube: Remove and reinstall the app from your TV’s app store.
Advanced Solutions
If basic troubleshooting doesn’t work, try these advanced steps:
- Update Device Firmware: Ensure your device’s operating system is up to date.
- Reset Network Settings: On mobile devices, reset your network settings to default.
- Use an Alternative Device: Test YouTube on another device to see if the problem persists.
Preventing Future Playback Problems
- Keep Software Updated: Regularly update your browser, YouTube app, and device firmware.
- Use a Reliable Internet Connection: Opt for high-speed internet with consistent performance.
- Manage App Storage: Regularly clear cache and free up storage space on your device.
Conclusion
YouTube playback problems can be frustrating, but most issues can be resolved quickly with the right steps. Whether it’s clearing your cache, updating your app, or restarting your device, these solutions will get your videos playing smoothly again. If the issue persists, try some of the advanced fixes or check if YouTube’s servers are down.
Have any other tips for fixing YouTube playback issues? Share them in the comments below! And stay tuned for more troubleshooting guides.