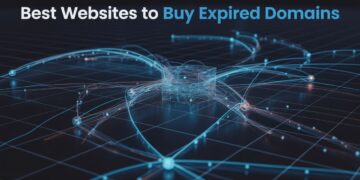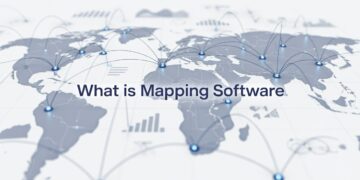Snapchat is all about capturing moments with the camera, so when the Snapchat camera stops working, it can be incredibly frustrating. Whether you’re dealing with a black screen, blurry images, or an unresponsive camera, this guide has you covered. Follow these steps to fix Snapchat camera issues and get back to snapping!
Why Isn’t the Snapchat Camera Working?
There are several reasons why the Snapchat camera might not function as expected. Common causes include:
- Lack of camera permissions on your phone.
- An outdated Snapchat app or phone operating system.
- Accumulated cache data causing app glitches.
- Internet connectivity issues affecting app performance.
- Temporary bugs in the app or on your device.
- Hardware issues with your phone’s camera.
Now let’s explore how to fix these problems!
Fixes for Snapchat Camera Issues
1. Check Camera Permissions
Snapchat needs access to your phone’s camera to work correctly.
- On iPhone:
- Open Settings → Snapchat.
- Toggle on Camera permissions.
- On Android:
- Go to Settings → Apps → Snapchat → Permissions.
- Ensure Camera permission is enabled.
2. Restart the Snapchat App
Sometimes, a simple restart can fix temporary glitches.
- On iPhone, swipe up from the bottom and close Snapchat.
- On Android, open recent apps and swipe Snapchat away.
Reopen the app and check if the camera works.
3. Clear Snapchat Cache
Clearing the app’s cache can resolve performance issues.
- Open Snapchat and go to Settings (via your profile).
- Scroll to Account Actions and tap Clear Cache → Clear All.
This won’t delete your saved snaps or messages but will refresh the app’s functionality.
4. Update the Snapchat App
An outdated app might not function properly.
- On iOS: Open the App Store, search for Snapchat, and tap Update (if available).
- On Android: Open the Google Play Store, search for Snapchat, and tap Update.
5. Restart Your Phone
If restarting the app doesn’t work, try restarting your device. This refreshes your phone’s memory and can fix temporary glitches.
6. Check Your Internet Connection
Snapchat relies on a stable internet connection.
- Test your Wi-Fi or switch to mobile data to see if the issue persists.
- Restart your router if necessary or move closer to the Wi-Fi source.
7. Reinstall Snapchat
If the problem continues, uninstall and reinstall the app.
- Delete the app from your device, then download it again from the App Store or Google Play Store.
8. Test Your Device Camera
If your Snapchat camera still isn’t working, test your phone’s default camera app to see if the issue is hardware-related. If the camera doesn’t work on other apps, your phone’s camera might need repair.
Advanced Fixes for Persistent Issues
If the basic troubleshooting steps didn’t work, try these advanced solutions:
1. Reset App Preferences (Android Only)
- Go to Settings → Apps → Reset App Preferences.
- This resets all app permissions to default without erasing data.
2. Update Your Phone’s Operating System
Outdated software can lead to compatibility issues.
- iPhone: Go to Settings → General → Software Update.
- Android: Go to Settings → System → System Updates.
3. Contact Snapchat Support
If none of the above fixes work, report the issue to Snapchat:
- Open Snapchat → Settings → I Need Help → Contact Us.
Preventing Snapchat Camera Issues
To avoid future problems with your Snapchat camera, follow these tips:
- Keep Snapchat Updated: Always install the latest app version for optimal performance.
- Clear Cache Regularly: This prevents glitches caused by accumulated data.
- Check Permissions: Ensure camera and microphone permissions are enabled.
- Maintain a Stable Internet Connection: A strong connection is essential for smooth Snapchat performance.
Conclusion
A malfunctioning Snapchat camera can be annoying, but most issues can be resolved with these simple steps. Whether it’s enabling permissions, clearing cache, or updating the app, these solutions should help fix Snapchat camera issues quickly.
If your Snapchat camera still isn’t working, it’s best to reach out to Snapchat support or check for hardware problems.