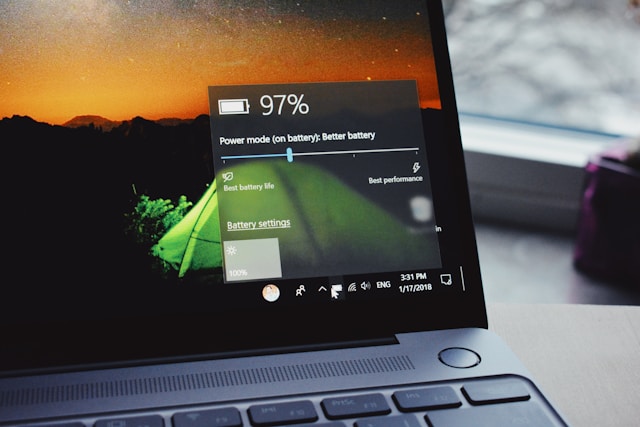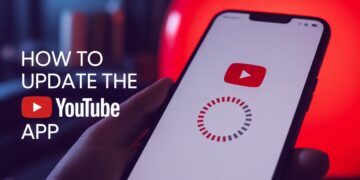A “Laptop Battery Not Detected” error can be frustrating, especially if you’re relying on your laptop for important tasks. This issue can arise due to software glitches, hardware problems, or improper settings. Thankfully, there are several steps you can take to troubleshoot and resolve the issue. This guide will walk you through the possible causes and solutions.
Possible Causes of “Battery Not Detected” Error
Before diving into the solutions, it’s helpful to understand the common reasons behind this error:
- Loose or Faulty Connections:
- The battery may not be securely seated in its compartment.
- Outdated or Corrupted Battery Drivers:
- Drivers manage hardware-software communication. An outdated or corrupted driver can cause detection issues.
- Power Settings or BIOS Issues:
- Incorrect configurations or outdated BIOS firmware may lead to battery detection errors.
- Physical Damage or Battery Degradation:
- A damaged or worn-out battery can stop being recognized by the system.
- Compatibility Issues Post-Update:
- Recent updates to the operating system might introduce compatibility problems.
Step-by-Step Solutions
1. Basic Troubleshooting
Start with these simple checks:
- Restart the Laptop: A quick restart can sometimes resolve minor glitches.
- Check the Battery Connection: Ensure the battery is firmly seated in its slot. If it’s removable, take it out and reinsert it.
- Inspect the Charger and Cable: A faulty charger or cable may prevent the laptop from detecting the battery.
2. Update or Reinstall Battery Drivers
Outdated or corrupted drivers can prevent the battery from being detected. To resolve this:
- Press Windows + X and select Device Manager.
- Expand the Batteries section.
- Right-click on Microsoft ACPI-Compliant Control Method Battery and choose Update driver.
- If updating doesn’t work, right-click again and select Uninstall device, then restart your laptop. Windows will reinstall the driver automatically.
3. Check Power Settings
Incorrect power settings might cause detection issues. Reset them as follows:
- Go to Control Panel > Power Options.
- Select Change plan settings for the active plan.
- Click Restore default settings for this plan.
4. Reset the BIOS
Sometimes, the BIOS (Basic Input/Output System) may need a reset:
- Restart your laptop and enter the BIOS setup (usually by pressing F2, Delete, or a similar key during boot).
- Look for an option to Restore Defaults or Reset to Factory Settings.
- Save changes and exit.
Ensure you follow any on-screen instructions carefully to avoid unintended changes.
5. Test with Another Battery or Adapter
To identify whether the issue is hardware-related:
- Try using a different, compatible battery.
- Use a different charger to see if the laptop recognizes the battery.
If the battery works with another laptop or another battery works with your laptop, the issue lies with the original battery or adapter.
6. Seek Professional Help
If none of the above steps resolve the issue, contact a technician or your laptop manufacturer’s service center. They can perform advanced diagnostics and repairs.
Preventative Tips to Avoid Future Issues
- Use Genuine Chargers and Batteries:
- Counterfeit accessories can damage your laptop’s power components.
- Avoid Overcharging:
- Disconnect the charger once the battery reaches full capacity to prevent overheating and degradation.
- Keep the Laptop in a Suitable Environment:
- Avoid extreme temperatures that can harm the battery.
- Update Software Regularly:
- Keep your operating system and drivers up to date to minimize compatibility issues.
- Monitor Battery Health:
- Many laptops offer tools to check battery health. Use these to assess performance and replace the battery when necessary.
Conclusion
The “Laptop Battery Not Detected” error can be resolved through basic troubleshooting, updating drivers, adjusting power settings, or seeking professional help for hardware issues. By following the steps outlined above and adopting preventative measures, you can ensure your laptop’s battery stays in good working condition. If the problem persists, don’t hesitate to reach out to a certified technician.