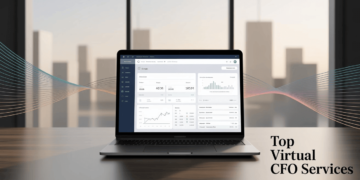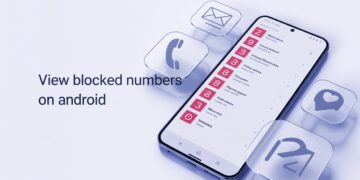If you’ve ever been in a situation where you needed to quickly silence your iPad, you might have noticed something unlike iPhones or some older devices, iPads don’t have a dedicated mute button. Thankfully, Apple provides several alternative ways to mute your iPad effectively. Whether you’re in a meeting, a classroom, or simply trying to maintain peace and quiet, this guide will walk you through all the available methods.
Why Doesn’t the iPad Have a Mute Button?
Apple has streamlined the design of its devices over the years, opting to remove the physical mute switch that was once available on older iPad models. Instead, newer iPads rely on software and other hardware features to achieve the same result. This allows for a cleaner design but can leave some users puzzled about how to quickly silence their device.
Methods to Mute Your iPad Without a Mute Button
1. Using the Volume Controls
One of the quickest ways to mute your iPad is by using the volume buttons located on the side of the device. Here’s how:
- Press and hold the volume down button until the sound is completely muted.
- Alternatively, tap the volume down button repeatedly until the sound bar on the screen shows it’s at the lowest level.
Limitations:
- This method doesn’t mute system alerts like alarms or timers, so it’s not a complete solution in all scenarios.
2. Using the Control Center
The Control Center provides a straightforward way to enable silent mode. Follow these steps:
- Swipe down from the top-right corner of the screen (or swipe up from the bottom edge on older iPads) to open the Control Center.
- Tap the bell icon to enable silent mode. The icon will turn red, indicating that your device is now silenced.
Tips:
- If the bell icon isn’t visible, you can customize the Control Center by going to Settings > Control Center and adding the “Silent Mode” option.
3. Enabling Do Not Disturb Mode
Do Not Disturb is a powerful feature for muting notifications and alerts while still allowing essential functions like alarms. Here’s how to activate it:
- Manually Enable Do Not Disturb:
- Open the Control Center.
- Tap the crescent moon icon to enable Do Not Disturb.
- Schedule Do Not Disturb:
- Go to Settings > Focus > Do Not Disturb.
- Set a schedule for when you want Do Not Disturb to activate automatically.
Benefits:
- Blocks calls, texts, and app notifications.
- Allows exceptions for specific contacts or apps if needed.
4. Adjusting Sound Settings in the Settings App
For a more permanent solution, you can adjust your iPad’s sound settings:
- Go to Settings > Sounds & Haptics.
- Slide the volume bar to the left to mute sounds.
- Toggle off options like Keyboard Clicks and Lock Sound for a quieter experience.
Additional Tips
- Muting Specific Apps: Many apps, like YouTube or Netflix, have their own volume controls. Lowering the volume within the app can be a quick way to silence it.
- Headphones or AirPods: If you’re in a situation where you can’t mute your iPad, connecting headphones can keep the sound private.
- Troubleshooting: If the Control Center or mute options aren’t working as expected, ensure your iPad is updated to the latest iOS version by checking Settings > General > Software Update.
Conclusion
While the lack of a physical mute button on the iPad might seem inconvenient at first, Apple offers plenty of ways to silence your device quickly and effectively. Whether you prefer using the volume buttons, Control Center, or advanced features like Do Not Disturb, you can find a method that suits your needs.
Try out these techniques and discover which one works best for you. And don’t forget to share this guide with others who might find it helpful!