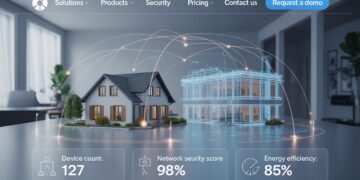Safe mode helps computer developers debug, but you can enable it on your Android phone. It can unlock critical functions and change your phone’s interface. Safe mode restricts Android functions and apps, so don’t get locked in it. If you want your Android device to go back to normal after entering safe mode, you’ll have to turn it off. If you don’t know, we’ll show you how to accomplish both and a few other things in Android-safe mode.
Safe mode on your phone, like on a PC, is the best approach to diagnose device issues. When started, it bans third-party apps and puts your smartphone in aeroplane mode, protecting it against non-shipped software. If your device speeds up in Safe Mode, third-party software is likely to blame. At least you’ve eliminated something.
Before initiating safe mode, Google your device’s symptoms to see if others have had similar difficulties and could fix them. Historically, Android System WebView issues caused app crashes on many Android devices.
Android phone safety mode activation procedure
Please follow these steps to turn on safe mode on your Samsung Galaxy Z Flip5, Google Pixel 8 Pro, or any other Android phone or tablet.
- Step 1: Swipe down twice on the notification shade and tap the Power Apps button.
- Step 2: Press and hold “Power off.”
- Step 3: Click “OK” when asked to restart in safe mode.
When you turn it back on, you’ll see a safe mode prompt in the bottom left area. Most Android phones will work with this method. If you’re not using the most recent version of Android, hold down the Power button to get to the top menu instead.
How to turn on safe mode with the buttons
If you want to use the keys to turn on safe mode on your OnePlus 11, Motorola Edge Plus, or an older Android phone or tablet like the Samsung Galaxy S20, here’s how to do it.
- Step 1: To turn off your device, press and hold the Power button and choose Power off.
- Step 2: Hold down the Power button.
- Step 3: Press and hold the Volume down button and then let go of the Power button.
- Step 4: Hold it down until your device starts up.
- Step 5: When you see “safe mode” in the bottom left area, you can let go.
Most Android phones and tablets can be used this way.
Disabling Android’s Safe Mode: A quick guide
Because you don’t want to keep your phone in this mode, here’s how to get out of safe mode.
- Step 1: Press the Power options button after dragging the notification shade down twice. By clicking this, you may reach the main menu.
- Step 2: Pick the “Restart” button.
Okay, that’s it. To turn off safe mode, all you have to do is restart your Android device.
What does “safe mode” mean?
You may access your phone’s primary functions and remove troublesome apps while in safe mode. Carefully removing each app and testing again in normal mode will help you identify the offender app if the problem disappears while your phone is in safe mode. On the other hand, you might try resetting your smartphone to factory settings and then installing apps and games cautiously, checking for recurrence of issues every time.
If your device keeps crashing, overheating, or not working well in safe mode, it might not be a downloaded app that’s the problem. Instead, it could be the operating system or the hardware of the phone. If that doesn’t work, try a factory reset. If that doesn’t work, call your retailer, carrier, or phone manufacturer to get your device fixed or replaced.