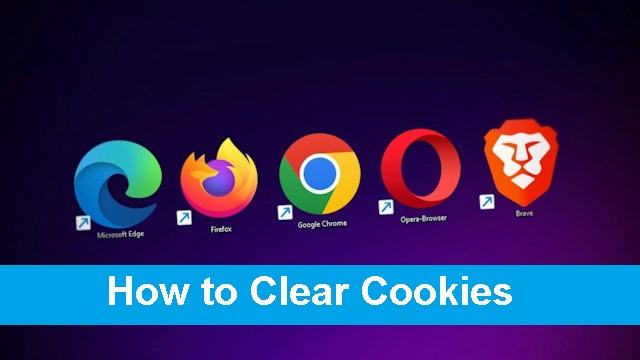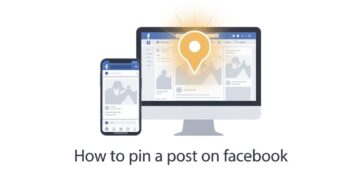Cookies are used when we visit any website, storing data on your browsers, including your name, email address, preferences, and other details. As a result, websites are better able to recognize visitors and display pertinent content that users may find interesting.
These cookies can be removed from the browser manually or with software. Here is a helpful tutorial that will show you how to remove cookies from your Mac’s browser.
What are Cookies?
Websites utilize cookies, which are little text files, to store user data such as login status, usernames, passwords, and site preferences. Cookies are helpful in protecting personal information, thus people who are concerned about privacy and data security should remove them. Furthermore, cookies may disclose user information that allows malicious actors to access your machine.
To be safe, it is, therefore a good idea to clean cookies. It will take time to clean each browser separately if you use more than one. So, employing software to complete the task would be beneficial.
Why You Should Clear It?
It’s crucial to delete cookies from your Mac for a number of reasons, including accessibility and privacy. Clearing cookies on occasion can help maintain your internet experience as convenient, relevant, and easy to use as possible. Cookies are small files that a web browser saves and stores information that you have entered.
How to Clear Cookies on Different Browsers
How to Clear Cookies in Firefox
- Launch Firefox in a new window.
- The menu can be found in the upper-right corner.
- Select “Settings.”
- Toggle between “Privacy & Security.”
- The “Cookies and Side Data” menu can be found.
- Then select “Manage Data.”
- Click “Delete All” to get rid of all cookies that have been saved in the browser, or choose which specific websites to erase cookies from by clicking “Remove Selected.”
How to Clear Cookies in Chrome
- Open Chrome in a new window.
- Go to the menu located in the upper-right corner.
- Then select “Settings.”
- Select “Privacy and security.”
- Select “Cookies and other side data.”
- Select “See all cookies and side data.”
- To remove cookies from a single website, select “Remove” next to it; alternatively, click “Remove all” to remove all cookies that the browser has saved.
How to Clear Cookies in Safari
- Open the Safari browser.
- Navigate to the Safari > Preference menu item in the Menu bar.
- Select the Manage Website Data option under the Privacy tab.
- This is where your Safari browser’s cache and cookies for websites are listed.
- By selecting remove all, you may quickly get rid of all cookies and caches, or you can just get rid of specific site surfing history.
How to Clear Cookies in Edge
- Open the Edge web browser.
- Select the three-lined Hub icon located in the upper right corner.
- Select Settings.
- Scroll down to “Clear Browsing Data.”
- Select what needs to be cleared by clicking on it.